A Package is a grouping of Price/Inventory records that is assigned a selling price for purposes of making a proposal or to ultimately sell to travelers.
As explained in the previous chapter, every Tour Master record will have at least one, and more likely several, Packages linked to it.
To build a Package, begin in the TM record by clicking on the (new) Package button, confirm that you want to proceed, and a Package record will be created. Initially, the Package will be named and dated the same as your TM record; change either or both if appropriate. Your Package will also initially be “typed” as a Package but there are alternatives. To explain each type:
PKG: a standard package usually containing all components of what might be considered the “core” tour. This may or may not contain air segments.
CRU: This can be used to more specifically identify cruise tours (cruises could also be classed as PKG).
LAND ONLY: If you choose to separately package your air, you may want to bundle the rest of the services in a Package classed Land Only.
OPT: Options which will be available in addition to the basic packages.
AIR: If you want to separate the land components from the air, create an Air Package. Doing so will allow you to see the actual schedule in the Booking record of anyone having purchased it.
STDNT: Can be used to identify Packages created specifically for student travelers.
EVENT: This label may be used for a special event or day trip. Might be interchangeable with OPT.
BUS: A Package containing just the motorcoach component would be classed this way.
DRVR: Use to identify the Package containing component services that will be used by the driver.
STF DBL/STF SGL: Use these to identify Packages that will be used for your staff while traveling with the group.
Note: When you price a Package labeled DRVR or STF SNG/DBL the Selling Price will display as zero, the logic being the driver is rarely and the staff is never billed (if they are to be charged, then create Packages classed as PKG for them). To be sure, the Ops records related to these Packages will reflect a cost and therefore the expense is considered as part of your P/L report. What you do not have is a receivable.
By default, your Package will also be set as “Primary” in the field so labeled. The alternative is to class the Package as “Other”. To explain the difference, an “Other” can’t be purchased without there being a “Primary”, the best example being a shore excursion on a cruise or a pre-hotel night on a tour. That type of Package could never be purchased on its own.
The next field to the right is labeled “Comm Level”. Pick from the list of values to indicate the level at which this Package is to be commissioned. What you enter here relates to levels that you have assigned in the Client record of an agency or a group leader. When the Package is sold to a Client Master Record or a Client linked to a Master Record, the commission will calculate in the Booking record.
Before proceeding any further, you might want to already select or de-select the room types you plan to price and sell. Note: If your Package contains a service or services that are per-person only, so with no room component, only “Dbl/Opt” should be turned “On”.
The next order of business is to load the itinerary with the services that constitute the Package, and there are two ways to do this. The first method, we’ll call the “Attach”.
From TM, click on the (back to) Vendor button and, once in the Vendor database, pick the Vendor whose services you want to add. It makes sense to attach records in the order they are going to be presented on tour, in other words, your motorcoach might be added first, followed by your first lunch stop, dinner and then a hotel overnight.
In the Vendor record, open the Product Date Record and then the Price/Inventory record that you previously created for the trip, or create whatever you need now. Once the record is complete, reference the Tour and Package that you are building in the upper right hand corner of the screen before clicking on the “Attach” button from within the Price/Inventory record.
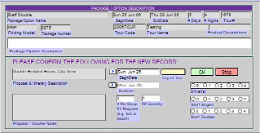
The next thing you want to consider is whether you need to sell multiples of the service. If your service was a lunch voucher, by example, and you wanted to sell three of them without specifically assigning them to three different dates, set the first date and then input 3 in the “PP Quantity” field. Do the same if the service is a fixed cost item by changing the figure that displays in the “# Per Group FX Required” field.
The series of buttons labeled “Drivers”, “Staff Singles” and “Staff Doubles” are all about comps that need to be provided for in your pricing. In our example, the Price/Inventory record about to be attached is for a Room. If you know that the hotel is going to give you a free room for your driver but not your driver, then you want to click on the “1” button above “Staff Singles” to indicate that when the Package is priced, the cost of that room needs to be prorated over the paying participants and added to the bottom line as a cost.
When each of the fields is set correctly, click on the “OK” button. If you need to back up, just click on “Stop”.
Build the entire itinerary by cycling through Vendor records in this same manner, and once you finish, use the (back to) Itinerary button to review what appears on the Itinerary tab.
You’ll notice that each Package Element has been assigned an order number. By default, TourTools™ will sort your records in order of departure date, but you can rearrange same-day services by changing the order numbers. Just overwrite what’s already there, click outside the field, and your records will shuffle. Click the “Omit on Itinerary” button for any services that you don’t, in fact, want to appear on the proposal or itinerary; tour manager per-diems, by example.
The other way to build an itinerary is to go to the tab labeled “List by Name”. What will present is a series of three tabs, inviting your selection by Vendor, Destination, or Destination and Service. Vendor will allow you to select from an alpha list of all suppliers; Destination keys on the Destination loaded in the Product Date Record, and Destination/Service allows a dual pick on the Destination as well as the type of service represented in the Product Date Record.
Once you select one, the Price/Inventory records for that Vendor will be visible in the grid immediately below. Those dated such that they might be used in connection with your Package will be yellow; those that fall outside the date range will be red. Inventoried services that fit within the dates of your Package will be green.
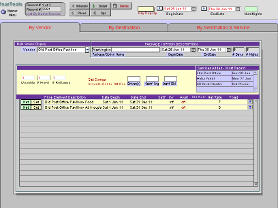
To load the element to the itinerary, simply click on the line item to select.
The extra field, labeled Num Nights (upper right), can be used to load successive hotel nights that have been loaded as individual Price/Inventory records. For example, imagine there are P/I records for overnights on June 25, June 26 and June 27. If we type “3” as the number of nights, set the beginning/ending dates to June 25/26 and select the June 25 price element record, that and the June 26 and June 27 elements will be swept into the itinerary.
Reference the “mini itineary” on the right to see what’s been loaded. When you finish loading all services, return to the Itinerary screen by clicking the (back to ) Itinerary button.
At the point your itinerary is complete, you are ready to price and publish. On the Itinerary as well as on some of the other screens there is a button labeled “Detail” which should be clicked to begin.
Pricing Screen
It’s not a bad idea to do a last double check on your Package details (dates, Package Type, Cost Factor, etc.) before proceeding to actually price.
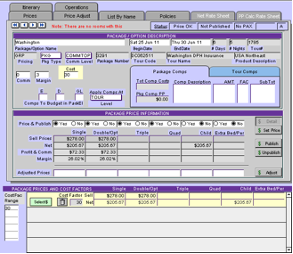
In the Margin field, indicate your margin of profit; again, a decimal entry.
The Cost Factor is being drawn from TM and is the number over which any fixed costs will be prorated.
What you see in the Comps to Budget fields are the numbers loaded in the corresponding fields back in TM that will have assisted you to set comps when you did the “List by Name” process of linking Price/Inventory records to the itinerary; or “residue” of numbers used to indicate comps-to- be-provided as you were doing the “Attach” process (in other words, if you allowed for one comp driver in at least one instance as you were building your itinerary, the D field would show “1”).
The Comp Description, Amt, Fac, and Subtotal fields can be used to accommodate comps in another manner. This is especially helpful when you are pricing a cruise and must prorate the escort’s air, port charges and taxes over all registrants for the trip. In such a case, the “Apply Comps” field is set to Tour, you will enter a description of the services, the cost, and a factor of 1. The cost of each of the Packages you created to account for the various categories will include a line item to cover this expense.
When you’re ready to establish your selling cost, click on the Set Price button and the net value of all services—including comp allowances—will be swept to the Net field. The dollar as well as percentage profit margins will also present, as will the suggested selling prices. If you want to adjust the prices, enter your preferred amounts in the white fields at the bottom of the screen, click on the Adjust button, and the screen will refresh.
You’ll note that the selling as well as net costs are captured to the grid below. If you want to make a comparison of prices based on varying passenger counts, simply change the number in the “Cost” field and re-price the Package. When you decide which price you actually want to lock in, click on the Select button to re-load the figures to the active area.
The last thing you will do is click on the Publish button, which makes the Package available for viewing and sale in Bookings.
At the top of the screen, notice that when you finish you will see an indication that the Package is “Price OK” (as opposed to Re-Price, which is a tip-off that something in the price either hasn’t been established or has changed at the net level) and is “Published”.
Itinerary Screen
As mentioned earlier, you can view and rearrange Package inclusions on this screen. If you click on the question mark preceding an entry, you are presented with what is called a “Package Element” record.
On the first tab, you can reference some basic information, including the Price/Inventory record to which it is associated. If the service has a per-person or a fixed cost component to it, click the second tab to reference those details. If it is a room record, click the third tab.
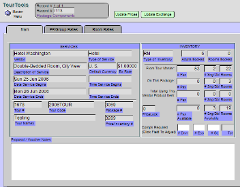
There are two buttons on the top of the screen that are used as follows:
Update Price will be used in instances where your Vendor cost has changed. After changing the cost in the Price/Inventory record, open the associated Package record and click on the “Update Price” button to sweep in the revised cost.
The Update Exchange button will be used in instances where the foreign currency exchange rate as originally used to price your Package has changed significantly enough that you want to see the impact on your profit margin. Here, the process is to first update the exchange rate in Currency, open up the associated Package record, and click on the “Update Exchange” button.
Note that any time you do something to elements of the Package that cause the pricing to be affected, TourTools™ will prompt you to make a choice to alter either the net or the selling cost of the Package. As an example, if a restaurant used in a Package increased the dinner cost by $5.00 and you updated that cost in Package, you would have the option of eating (no pun intended!) the increase or passing it on to your travelers. By picking “Net” at the prompt, your net cost would increase but your selling price would remain. By opting to increase the selling price, the Package price in any Bookings previously made would be increased.
Note: If changes occur in the price of Vendor services or in the exchange rates in effect when they were attached to a Package, it is your choice to update your Package price or not; it is not absolutely necessary. This is because the prices as reflected in Vendor flow directly to Ops, i.e. they “hopscotch” Package. If you want to see the effect of changes at the Package, that is possible but not necessary.
Back to the Itinerary screen, the “Replace” button is for swapping out one Vendor service for another. When you click on Replace, your original component is deleted and the List by Name screen will appear. The system assumes you want to replace from the same Vendor so it will appear initially, but you can select another if that is appropriate. The functionality from there is exactly as what you experienced when you built the Package originally.
The “Delete” button will be used when you simply want to get rid of a Package component.
Policies Screen
This screen is used to enter text that will appear on your proposal. If you haven’t already done so, go back to the Master Menu and click on the Policy Text support file to load what basically amounts to the generic terms and conditions of travel. It is suggested that you load verbiage to cover any and all aspects of travel for any and all trips since it is editable in the specific Package into which it is drawn.
Use the blue “load buttons” to draw the three fields of text into the Proposal you are working on.
Daily Itinerary Screen
This screen is where text and graphics will be loaded if TourTools™ has been interfaced to a website.
Operations Screen
Once your Package is published, Ops records will be created automatically. They can be referenced here (and opened by clicking on the blue question mark).
Duplicating a Package
There are many instances where one Package associated with a Tour Master record will be identical to another with an exception or two. A good example is, again, a cruise where every component—the transfers, port charges, taxes, by example—are common and only the element representing the category of cabin on board the ship is what sets each apart. For these kinds of situations, create the first of your Packages and when it’s complete, go to the Itinerary screen and click on the “Duplicate” button.
The duplication script will, in a matter of seconds, create an exact duplicate of the Package for you, which will be tagged with the word “Duplicate” in the name field. Change the name as necessary, and then use the “Replace” or “Delete” buttons on the Itinerary tab to swap or eliminate Package Elements that don’t belong.
The script will not replicate the price of the original Package so once you are finished updating the itinerary, move to pricing the Package as usual.
Reports Menu
Three reports are available from Package:
Print Proposal: This is the proposal you will send to your client. Before printing the proposal, go to List View and pick which Package prices you want to appear on the proposal by clicking the “Prop Inc” radio button.
Tour Element Inventory Report: This report shows what services are included in the Package and the availability of each. (This same report can be run from Bookings and is usually what you reference when a waitlist occurs.)
Package Status: This reflects the status of the Package(s)s selected, status being “Active” or “Expired” (see the Itinerary tab to view the related field) This is pertinent only to Packages that were put together for purposes of making a Proposal. After a months time, their status turns to “Expired” which really has no other consequence.
If you have any questions that are not answered here Contact TourTools Support for assistance.




Post your comment on this topic.