This manual is intended to explain the basic functionality of TourTools™ and the “how to” of specific tasks. Because the software can accommodate diverse business models, the manual should be supplemented by specific notes taken during your training.
It’s important to note that, in spite of the fact that TourTools™ was initially developed over 30 years ago, it continues to evolve and improve based not only on technological advancements, but also input and requests from its many users. That being said, some of the customization that has been incorporated in the system may not be widely applied and so is not addressed in this manual. If you see fields or layouts that aren’t explained but about which you are curious, be sure to ask…we’d be happy to do a “show and tell”!
On a more specific note, you’ll see many instances where “insurance” is referenced. There are a variety of ways that the sale of insurance can be automated in the system; please also ask if that is something you are interested in pursuing.
About FileMaker Pro®
TourTools™ is written in FileMaker Pro®, the number one selling database software, that offers easy organization and sharing of data.
You should be aware of two somewhat unique features of FileMaker Pro. Generally speaking, there is no “save” command. A record is created as soon as you click on the “+ (new)” button. In addition, if you overtype data already present in a field, the original text is obliterated as soon as you leave the field. In most cases, you will not be asked if you want to save or not the record or the changes.
There is also no “un-delete” command. Once you delete a record, it’s gone forever, so be very certain that you know where you are in the system before you invoke the “delete” command (this function is “second guessed”; i.e. you will be asked to confirm the deletion).
About Relational Databases
TourTools™ is what’s known as a “relational” database. What this means is, the different modules of TourTools™ are inter-related, so that when you enter data in one, the information is shared with other parts of the program that need it. For instance, when you enter a name in a Client record, you will never have to type that name again to make a Booking, print a piece of correspondence, or produce a roomlist or manifest.
So, to begin, the Home Dashboard appears when you open the TourTools™ software solution.

The large icons allow you quick access to the primary modules of the system.
At the bottom of the screen, you find icons that, when clicked, open “Support Files” where a number of value lists and other supplementary data files are maintained.

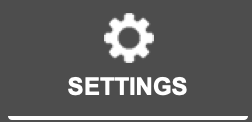
At the top of the Dashboard, you will be welcomed by name (if your name is assigned as the “owner” of the FileMaker software loaded on your computer) and a date range will be specified by the Start and End Date fields. Any “To Do” items (explained in Chapter 9) assigned to you and due within that date range will appear in the To Do List. To change the date range, use the small calendars that appear when you click in either or both date fields. To look at a colleague’s reminders, click in the User Name field.
To close the program, click on the Quit/Exit button at the bottom of the screen.
General “Tips and Hints”
Screen Layout and Moving Around the System
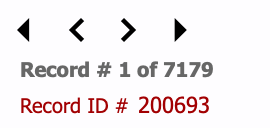
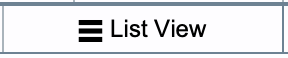
In the upper right corner of most screens you will find a bank of “navigational buttons” that you can use to move to related records or to perform certain functions.
Using “Find”
Throughout the system, you will see “Find” buttons which, when clicked, prompt display of a layout with fields in which you can input your search criteria. In Client, the process is somewhat unique, in that you can use one layout or another (explained further in Chapter 2).
Example
In your Client database, you want to find all clients with the last name of Nelson. Once having clicked on “Find”, you will be asked if you want to stay on the current screen or use a “Find layout”. Click on “Find” and in the field designated Last Name, type “Nelson”. When you click “Submit”, you will be presented with a list of records that match the criteria. The limited number of records representing clients with the last name Nelson is called a “Found Set”.
To leave the “Found Set”, click on “Records” from the FileMaker menu (which runs along the very top of your screen) and then on “Show All Records”.
It is possible to do a “layered” Find by using one and then another criteria for your lookup.
Example
You want to do a mailing to all clients living in Michigan and Indiana. Using the “Use Find” layout, type MI in the “State/Prov” field, then click on “Another +”. This time type IN in the same field and click on the “Submit” button.
You can also use the “omit” function to find “everything but” a select group of records.
Example
In your Client database, you want to find all customers except those living in Michigan and Indiana. Follow the instructions as outlined above and once your found set presents, click “Records” from the FileMaker menu and then on “Show Omitted Only”.
Important
Whenever you run documents, labels, etc., be aware of whether all records are available or if you are within a Found Set. If you want to generate labels for all clients, by example, but start the report within a “Found Set”, the output will be incorrect and you may not even realize it.
Scripts
Scripts are sets of programmed instructions that basically drive the software. Most are working unbeknownst to the user and many are attached to the various “buttons” visible on the layouts. A good example: The icons that comprise the “Reports” menu in each database. Clicking on any one of them runs a script that results in the generation of a document or report. As you invoke various processes in the system, watch for script prompts to “continue”, “finish”, “submit”, etc.
Value Lists
Many fields have what are called “value lists” attached to them. The choices that denote the tour type in TM, by example, are part of a “value list”. The choices that populate the various check boxes on the Mailing Groups tab in Client also draw from value lists. The lists are maintained in one of several ways. At the end of some lists you will see the word “edit”. Clicking on it will take you directly to the place where you can do your editing, basically as you would a word-processed document. Many are maintained in the support file called “Value Lists”, accessed from the Home Dashboard. With the proper password, lists can also be accessed by going to “File” from the FileMaker menu, then Manage and then Value List.
Important
Before completely removing or changing the spelling of any value in a list, be aware that the original value may already be in use. Be sure to find those instances and update, as necessary, the records that will be affected by whatever change you have in mind. In addition, don’t type data directly in a field that is connected to a value list in lieu of choosing a value. Doing so will tag your record with a value that technically doesn’t exist, given it’s not in the list.
Fields
The majority of data fields used on layouts in TourTools™ are white or gray. The white invite input and most of the gray are inaccessible. Clicking on them usually generates a message that they are “non-modifiable”. This is usually because some sort of calculation or lookup is taking place in that field.
Portals
Throughout the system, you will find displays of records that are similar or related, presented in lists called “portals”. In this example, taken from the “Prices & Availability” tab in TM, five iterations of a particular Package are shown; all of which are identical to one another except for the selling prices, which makes them unique based on occupancy type.
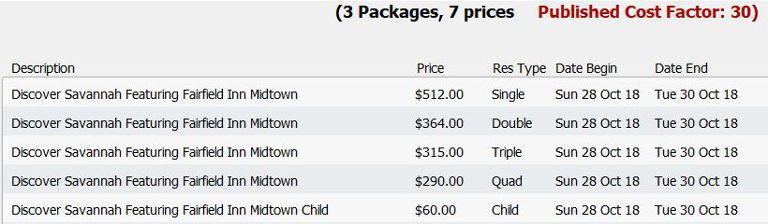
The “look” of FileMaker Pro® and TourTools™
The first part of Chapter 2 gives an overview of many of the “buttons” and graphics you will find repeated throughout the program and reiterates some of what has been touched on already. It is suggested you read through that before going any further.
If you have any questions that are not answered here Contact TourTools Support for assistance.




Post your comment on this topic.
Lynne Stolk wrote: May 7, 2021
Under "Portals" the portal referenced is missing.