TM records hold Packages together and store the details of payment deadlines, cancellation penalties, bus departure and return points, and group air itineraries
Before starting, let’s examine the relationship between TM and Package. For every departure you have scheduled you will have a TM record and linked to that record you will have at least one and probably more Packages, the Package being the repository for all the Vendor services that are included in the trip. Using a cruise as an example, you will create a TM record that will reflect the departure and return dates, the ship, etc.; and will create Packages to represent the various cabins and costs: Category A at $1,000, Category B at $1,200 and Category C at $1,400. When you eventually process reservations for the cruise, you will first link the Booking to the TM record and will then select a Package in order to assign a specific deck category to the traveler.
To create a Tour Master record, click on the “+ TM Record” button. The first field of entry is the tour code which, looking ahead, is what you will initially select when making a booking. Since the codes will display in alpha or numeric order, consider your protocols for coding TM records carefully. In our example, we have gone with a code representative of the year, the date and the destination. Note also that codes must be unique and should not be embedded in another. By example, don’t use CRUISE as a code and subsequently create another code of CRUISE2.
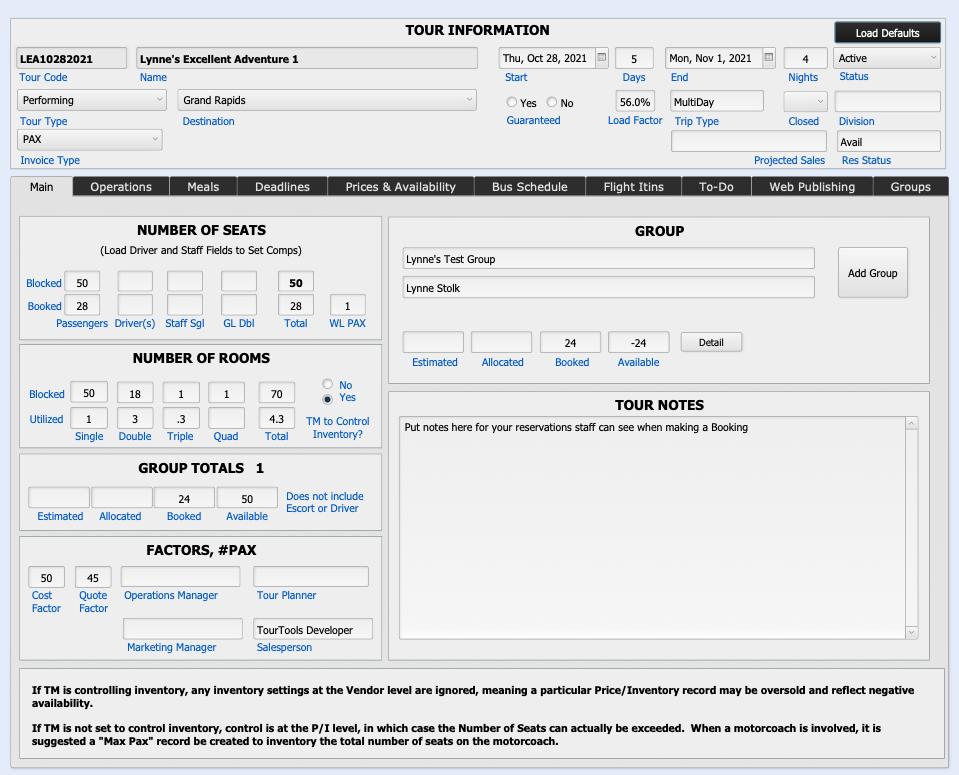
Doing so will cause problems with linked Booking or Operations records getting co-mingled when you do a “find” on one code or the other. It is suggested that codes be no longer than 12 characters or digits combined since anything longer starts to wrap in many of the fields where the tour code displays. Finally, avoid using punctuation in the codes. It’s important to note that the code will “lock down”, in other words become un-modifiable as soon as you leave the record, so be sure you like it before you leave it.
Enter the Name of the tour. This name will print on invoices and receipts sent to clients.
Enter the Start date, the date the tour begins. Even if you have pre-trip options, you will probably want this to reflect the start date of the “core” package.
Enter the number of Days for the (core) tour. The number of Nights will set based on your input, and the End date will drop in automatically.
Pick a Tour Type and a Destination from the value lists that presents. The values that you see here are maintained in the Support File found on the home page.
Guaranteed is a “yes/no” indicator of whether the tour will operate regardless of booking activity or any other factor.
As there is booking activity on the tour, a percentage representing the number of active bookings as compared to the anticipated Number of Seats will appear as a percentage in the field labeled Load Factor.
Trip Type is a value list used to indicate if the trip is single or multi day.
Closed is another “yes/no” indicator of whether the trip is open to the general public or is restricted to a closed group.
If your company has multiple divisions or brands, it is possible to have the name, address, contact information—even logo, as needed—for each one loaded in TourTools™. In the Division field, pick from the values that present to identify the “banner” under which the tour will operate. Note: Any document that includes a logo, address, and contact information—invoices, receipts, statements, etc.—will reflect details representative of the division selected.
The field labeled “Status” will automatically be set to Active when a TM record is created. Use the “Hold” value to temporarily stop-sell a tour; Non-Op” will be auto-loaded at the point you cancel a tour; “Lost” will be indicative of a lost sale; “Proposal” is the designation for TM records that have been created for purposes of making a Proposal; and “Template” is the value to set when you want to duplicate the TM record. Note: As mentioned earlier, the tour code is what you pick initially when making a Booking, and the only ones that will present are those for tours marked “Active” that are still to travel, i.e. departing later than “today”.
Invoice Type is simply an indication of whether invoicing for the tour will be direct to the passengers (Pax) or go via their Group Leader (GL).
In the Projected Sales field you can enter a figure representative of just that, an estimated dollar amount which is for reference only.
Res Status displays “Avail” until less than 10 days prior to departure, at which point it will revert to “Call”. Note: This field is for reference only and a “Call” status does not prevent a booking being made within that time frame.
Before going any further, let’s look at a couple of fields and functions that have to do with referencing “ownership” of a part of or an entire departure by a group leader or “re-seller”.
To begin, click the button labeled “Add Group”. This will step you through the process of finding and selecting the Group Leader’s Client record, after which you’ll be presented with a layout like you see here.
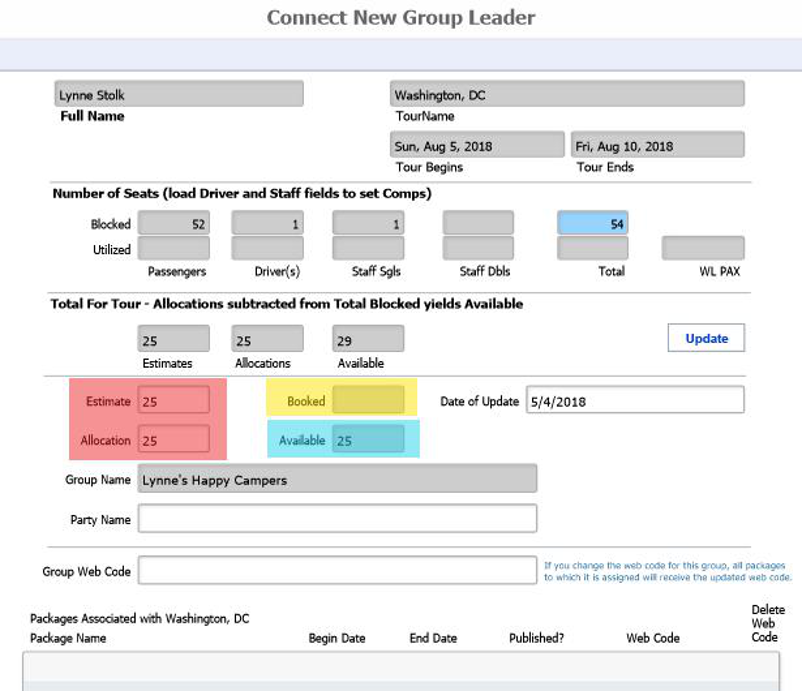
The top part of the screen will reflect details about the tour name, date, and seat totals; and at the bottom, in the fields highlighted in red, you will enter the number of seats estimated to be used by the group. The field highlighted in yellow will eventually reflect how many bookings attributable to the group leader have actually been made, and in the field highlighted in blue you will see an indication of how many of those seats are still available. Clicking on the button labeled “Update” will load today’s date in the “Date of Update” field.
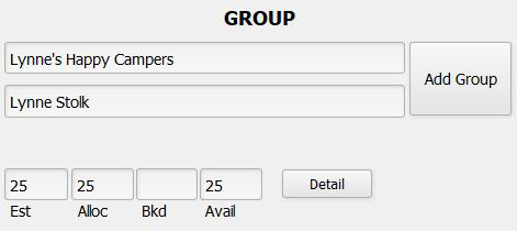
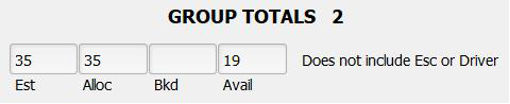
Number of Seats and Number of Rooms
In the Blocked fields, enter the maximum number of Passengers, Driver(s), Staff Sgls and GL Dbls you anticipate and can accommodate on this tour. When you begin making reservations, the gray Utilized fields will reflect the actual number of participants by type that have been booked.
Note: If you enter numbers in the Driver(s), Staff Sgl and/or GL Dbls fields, those numbers may, dependent on business rules set up for your company, populate the fields representative of the number of “comps” you need to allow for when linking Vendor services to Packages. The two methods of linking Price/Inventory records to Package itineraries are explained in detail in Chapter 5 and will help you determine if you want to make an entry now or after the Package is complete and has been priced.
Just below, enter numbers reflective of the rooms you anticipate filling. Eventually, the Utilized fields will populate in the same way.
Note: The figures you enter in the Number of Seats fields will provide inventory control, if you set TM to control inventory. In other words, if 40 is showing as the Total (number of seats), adding together what you’ve allocated for Passengers, Drivers and Staff; your 41st booking will waitlist.
If TM is not controlling inventory, control is left to the various Price/Inventory records included in the Package(s). Whichever is depleted first will cause a Booking to waitlist.
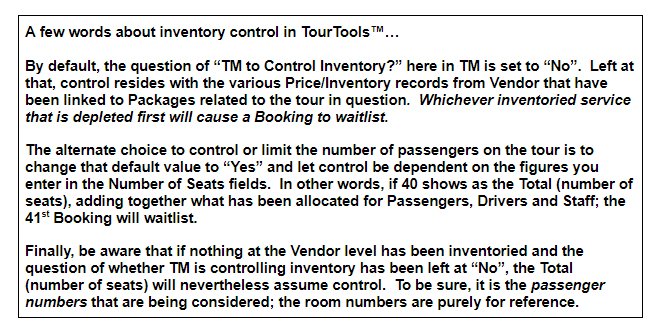
In the area labeled “Factors, #Pax”, the Cost Factor field reflects the number of travelers the tour cost is based on. In the adjacent Quote Factor field, input the number that you want reflected on the proposal. The numbers may be one and the same, or you may want to indicate a higher Quote figure to give yourself some “wiggle room” to absorb any fluctuations in the price that might occur between the time the trip was priced and put into promotion, and the time it actually operates.
Operations Manager/Tour Planner/Marketing Manager/Salesperson: These four fields are linked to the staff names value list and represent who will be handling different aspects of tour development. Use as necessary and re-label the fields if appropriate.
Tour Notes: This field is for free-form entry of notes about the tour, especially notes you want the reservations staff to see when they make bookings. For instance, if you need to ask for special information—such as a meal choice or whether the traveler has a current passport—when taking a booking, this is a good place to put that reminder.
Meals
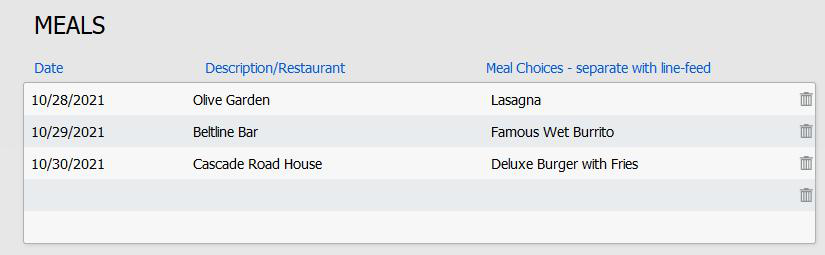
This is where you can record details of scheduled restaurant meals for which you want to solicit menu choices from your individual travelers. Load the date of the meal, some description of the occasion and/or the restaurant name, and the meal choices as indicated. Later, from within the “Pax” record of a Booking related to the trip, you will be able to make menu selections for each traveler. Once that’s been done, there is a report that can be run that reflects everyone’s choices. Note that the portals in TM and in Pax allow for a maximum of five choices. If you need more, check with TourTools support.
Deadlines
Two types of booking deadlines are established here; those related to payments due—on the left side—and those related to cancellation penalties, over on the right.
If your payment and cancellation deadlines and amounts tend to be the same for each tour, it is possible to set “Business Rules” which will populate the various deadline fields by clicking the “Load Defaults” button. Establishment of the rules is usually done before your system is delivered and will be reviewed as necessary with management.
If deadlines are outside the norm, they can be set manually by simply inputting dates and amounts in the appropriate fields, or you can use the “date calculator”. By example, if your first cancellation date is 120 days prior to departure, type 120 in the Enter # Days Prior field at the bottom right. Then click on the “load button” that precedes First CXL Penalty Date at top right. Doing so will load the actual date, the number of days until that date will roll around, and will reconfirm 120 as the “formula” that was applied to establish the date.
There are two ways to establish your initial deposit date and amount. If you take reservations over the phone and allow a “grace period”, during which the deposit can follow, then click the button labeled “1st Deposit Relative to Booking Date”, enter the number of days of grace in the 1st Deposit Date Factor field, and do not make an entry in the 1st Deposit Date field. If you require a deposit at the time of booking, you can enter “today’s date” (the date you create the TM record) in that field or, better yet, click the “1st Deposit Relative…” button and set the number of days to zero.
Payment and cancellation amounts can be reflected in dollars or in percentages. For percentages, use .25 to represent 25%, by example; 100% will be input as 1. Note that as you populate the fields in this section, a narrative compiles, visible to the right, in the field labeled Cancellation Text Field. This field is not presently included on any document in the system but could be as you wish.
All of the payment fields are referenced in the Bookings database. Whenever a payment is not received on time, the delinquent traveler will appear on a “Late Payment List”.
The same is true for cancellation penalties. When a cancellation is processed in Bookings, TourTools™ will calculate the penalty due based on details stored in TM (which amounts can be overridden for special circumstances). To be sure, the penalty amounts are not cumulative, in other words, the amount associated with the date is what will be charged.
The dates entered in the Cancel Tour By, Air Ticketing and Tour Cut-Off fields are reflected on reports that can be run from the TM Reports menu. Note: Establishing deadlines here in TM does not translate to To Do reminders. If you want to be reminded of an Air Ticketing deadline, for instance, you need to create a To Do reminder for same.
Prices & Availability
Once you publish a Package or Packages (explained in Chapter 5), their iterations will be visible on this screen. In this example two typed as “PKG” are displayed, both of which are priced for single, double, and triple occupancy.
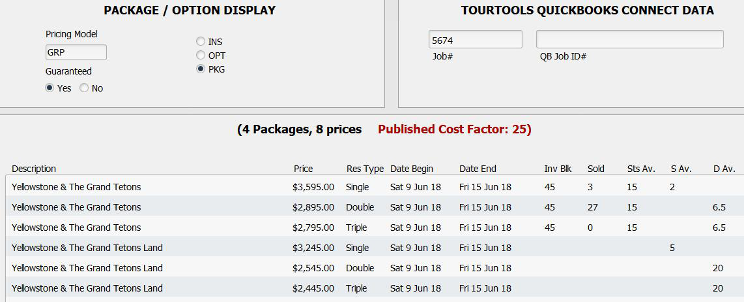
If the Package contains Price/Inventory records inventoried on a per person level, you will see a reflection of the lowest number of inventoried product reflected in the column labeled “Inv Blk”. The “Sold” column adjacent will show the total sold, and the “Sts Av” column reflects the number still available. When there are inventoried rooms in the Package, you see the lowest inventoried record represented in the S(ingle) Av and D(ouble) Av columns.
Bus Schedule
On this tab, details of the motorcoach pick-up and drop-off points and times are maintained. These choices are available to pick from in Bookings and are the basis for the Departure and Return Bus Manifests.
Let’s jump ahead one tab for the moment to talk about setting up one or more default lists that reflect your usual pick-up and drop-off locations. On the left-hand side of the Flight Itins tab, there is a portal labeled “Default Bus Departure Lists”. To create your first list, click on the “New List” button, which will invite input of a name or label for the list. Once you have provided same (in our example, “Default Departure Points”), enter your first, second, etc., pick up points in the area just below. If you have regular, established runs, it may be appropriate to already enter times in the “Time Out” and “Time Return” fields. If those change from trip to trip, leave those fields blank until details are finalized.
As fits the need, you are able to create numerous lists, any and all of which are going to be visible to you from any TM record in the system; in other words, the lists created and maintained on this tab are not unique to one particular tour…not at this juncture anyway. As the lists begin to stack up, open up any one to view details by simply clicking on its name. If edits are in order, simply add stops as appropriate or use the small trash can icon to delete a stop that is no longer needed. Clicking on the “Clear Display” button will temporarily clear the bottom portal.
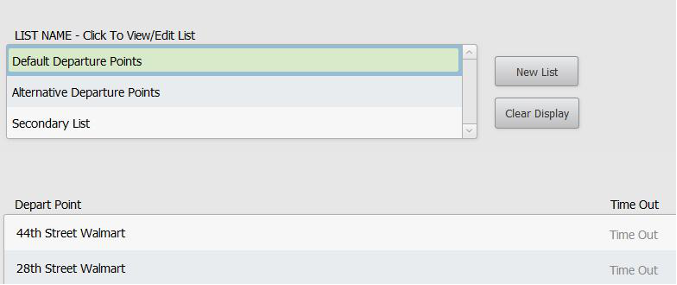
Click on the button that looks like a small pencil to the right of each segment to log additional information related to the pick-up/drop-off location. For example, you may choose to enter the address and possibly a telephone number at the location, or directional details for the driver. If for some reason any one of the values from the list that has been associated with the tour is not appropriate this one time, it can be deleted by clicking on the trash can button (which change does not affect the default list itself).
If you are interested in customizing your system to include actual motorcoach seating charts that make it possible to assign seats to passengers on a given tour, please check with your Datavast support team. Once incorporated, separate instructions will be provided to explain the functionality.
Flight Itins
If the tour includes flight arrangements common to every passenger or specific to individuals, it is suggested you load the itinerary here in TM. Be aware that it’s also possible to create common, as well as individualized, itineraries in Bookings.
Here’s the process in TM:
Begin by clicking the “Clear” button if there is extraneous data in any of the fields, then click on the “Depart” button to load the departure date of the tour. Add information in the fields as shown below (the “Date Offset” is for a 1 or a -1 if the flight crosses an international dateline). The codes needed for the airports and the airlines need to be pre-loaded in the Support File named Airport Codes, found on the Home page.
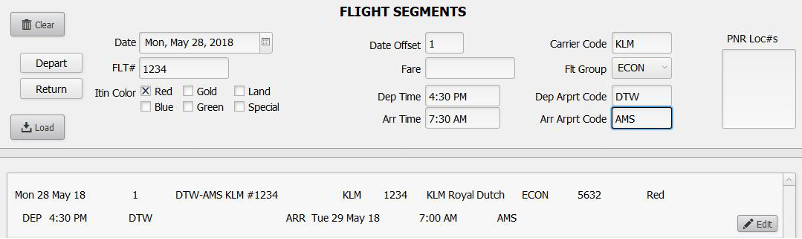
To load the return schedule, repeat the process; this time using the “Return” button to begin, and again assigning the color and PNR as loaded in the outbound segments.
As you finish with each segment entry, click on “Load” and the schedule will move to the portal below.
All segments that are part of a multi-leg itinerary should be tagged with the same color and PNR. Doing so will make it possible to confirm the entire flight schedule in Bookings by simply choosing the itinerary color.
If you wish, input the fare in the field so named in one of the related records. Note that if you do, the amount will be added to the balance due in any Booking records to which the flight is linked, thus impacting revenue, but it is not accounted for on the payables side! In order for that to happen, in lieu of adding a cost here, you should create a Price/Inventory record (which likely will be “Inventory On”, back in Vendor), which will be linked to a Package which can also be sold to the group members. In that case, there will be an Ops record for the airfare and thus the payable will be accounted for.
Should there be a change to the itinerary after it’s been loaded here in TM, click on the “Edit” button to make changes which, as you’ll be warned, will impact the itineraries previously linked to Bookings.
Note that the Edit Flight Segment includes a button labeled “Duplicate”. Use that to create a record, by example, for an individual flying the same itinerary as created for the group but on a different date. In such a case, the process would be to dupe the record, change the date(s), assign a new color and a new PNR and “Save”.
To Do
Create To Do reminders related to the TM record from this tab. To Do’s from Ops and/or Bookings related to the TM will also display here.
Web Publishing
Use this tab to enter data and images related to the tour that will be appear on your website (if TourTools Online is interfaced to your system).
Canceling a Tour
When you need to cancel a departure and the possibility does not really exist to offer your passengers an alternative, click the “Cancel Tour” button. Doing so will call a script which allows you to cancel all bookings, send cancellation letters, and change the trip to a “Non Op” status.
If, however, the possibility does exist to offer an alternative trip, then you will want to send everyone an email or letter advising their trip will not be operating and inviting them to cancel and receive a refund, or transfer to ABC or XYZ tour. As you hear back from each participant, you will be able to individually cancel or rebook them. Once every Booking has either been canceled or transferred, manually mark the TM record as “NonOp”.
Both processes are explained in detail in Chapter 7, and there is an addendum at the end of this manual explaining in detail how to cancel a tour and close out all Booking and Ops records.
Duplicating a Tour
Clicking on the “Duplicate” button calls the most powerful scripts in TourTools™, that being the one that allows you to duplicate all of the Packages associated with a particular tour, and–as necessary– all the Product Date and Price/Inventory Records associated with them.
For the process to work, the tour you are copying and the new tour must be the same number of days and nights duration, and must share a common “Destination”.
By example, you have a three day “Discover Grand Rapids” tour that begins on June 25, 2018; and you plan to operate an identical tour departing October 28. The June trip includes two nights of accommodations at the JW Marriott hotel, one dinner at the Six.One.Six Restaurant on day two, and admission to the Gerald R. Ford Presidential Museum on day three. All of these services are represented in Vendor as very specifically dated and inventoried services for June 25-27, June 27, and June 28, respectively; all of which have been linked to the Package that is linked to the TM.
To set the duplication process in motion, first temporarily change the status of your June 25 departure from “Active” to “Template”.
Then, create a TM record for the new departure and click on the “Duplicate Tour” button. Any TM records for tours identified as “Template”, with the same number of days and nights and the same Destination as the new record you just created, will appear in a list for you to pick from. Click on the “Select” button to make your choice and the script will go to work, checking whether—back in Vendor—Product Date Records and Price/Inventory records for the hotel, restaurant and museum visit already exist. If they do, they will be linked to the new Package being constructed. If they don’t, the script will create and link new ones.
So, using our example, if, back in the JW Marriott Vendor record, a Price/Inventory record does not yet exist for October 28/2 nights, the system will create one in order to replicate the itinerary for the new trip. Depending on the complexity of the Package(s) being copied, the script may take a few minutes to run. Once it finishes, you will want to double check that prices and possibly inventory associated with the newly created Price/Inventory records are accurate or whether updates are in order. You will also want to check whether the itinerary in the duped Package(s) needs any tweaking, and more importantly— you will want to double check the pricing! In particular, make sure that the number of passengers over which any fixed costs are to be factored is accurate, and perhaps double check the number of comps that need to be provided.
Once everything is to your liking and, as necessary, the new Packages have been re-priced, go ahead and publish them and create Ops records. Be sure to also go back to the TM record that you copied and change its status from “Template” back to “Active”.
As mentioned briefly in Chapter 3, the Category assigned to the Product Date Record in Vendor is critical to this script functioning correctly. To explain, imagine that the Vendor record for the JW Marriott has two Product Date Records, one dated January 1, 2018 through January 1 of the following year; and another for June 1, 2018 through December 31, 2018; both of which were assigned Category “Rooms”. Let’s say the contract for the June 25/2 nights stay was loaded in the first PDR.
When the duplication begins, the script is looking for some very specific direction as to which Vendor, which Product Date Record and which Price/Inventory record it can use or needs to copy; and it very much depends on the Category to point the way. In our example, given the June 25/27 overnight could conceivably reside in “Product Date Record #1” or “Product Date Record #2”, unless each has a different Category, the script has to guess where it should look and what it might copy. It has a 50% chance of making the correct choice, but if it makes the wrong one, your records will be, in a word, a mess. The takeaway here is… very close attention needs to be paid to the Category assigned to overlapping Product Date Records. If they overlap if only by a single day, the Category needs to be distinctly different
For rather obvious reasons, not all data will be copied from one TM to another. Specifically, flight itineraries, bus schedules, meal choices, group allocations, etc.; details that are specific to one tour and not necessarily to another. Those are not assumed to be the same for both trips and will have to be entered manually.
List View
Go to List View to see at a glance all of the TM records in the found set you are in. You will see that the listing features color coding, some of which is triggered by availability, some of which is based on departure dates. Notice the small buttons in the upper right corner. Use the “Active Only” to filter on that “Status” value; use “Show All” to expand your found set.
Reports Menu
Reports generated from this module are generally related to sales, revenue and deadlines; and are compiled in much the same way. Scripts attached to many of the icons will initially ask if you want the report to include all of the tours for the year, make a specific selection, or report on only the tour, the record of which you are in.
Tour Status and Tour List: An overview of tours by date, showing numbers sold. These reports are grouped by Destination Category.
Sales Summary: Similar to the Tour Status and Tour List but including some financial information.
“Next 7 Days” Reports: These reports compile considering “today’s date” relative to the dates entered on the Deadlines Screen.
Profit/Loss with A/P Update; Profit/Loss by Destination and Profit/Loss by Salesperson: These reports are all essentially the same but are sorted or grouped in different ways. The first is best used to get a “big picture” look at all tours during the first quarter, by example. The second will group and present totals based on the Destination. The last will group by salesperson (and is dependent on the Client record associated with the TM record having a Salesperson assigned to it).
If you have any questions that are not answered here Contact TourTools Support for assistance.




Post your comment on this topic.