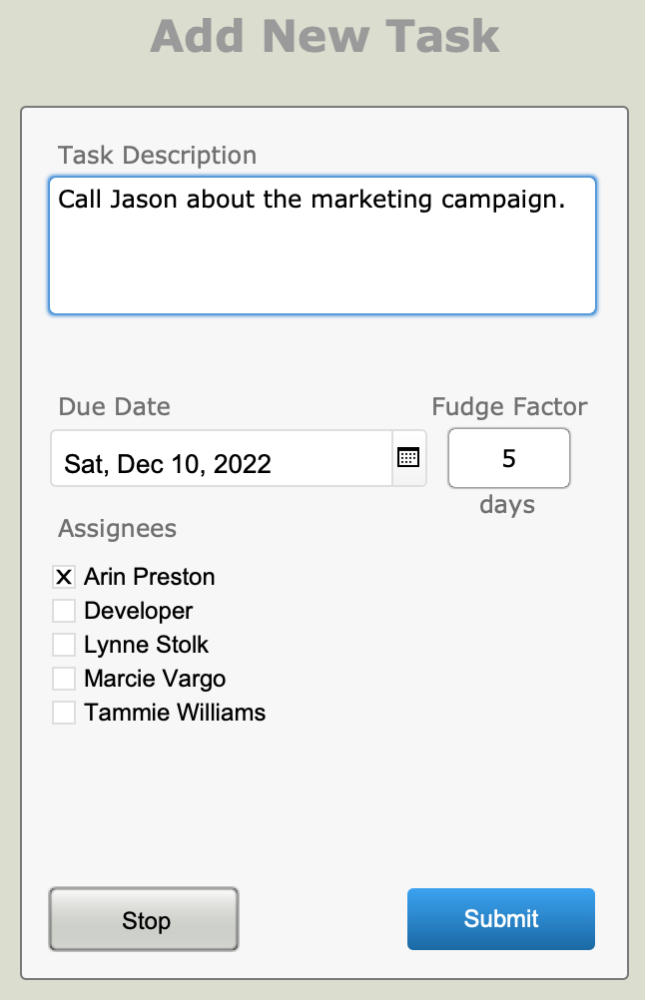
Most Tasks will be created within a specific module and be related to a certain Tour, Booking, Vendor, or Client. Each of these modules has a specific tab dedicated to Tasks. From the Tasks tab, click on the + Task button.
Let’s look at an Operations Task. Operations records are associated with Vendor Contracted Services for a specific Tour.
Example
You are holding a block of rooms at the JW Marriott Hotel for five nights, beginning June 25th. The first deposit is due two months prior, on April 25th. Entering a “Fudge Factor” of 7 days means the reminder will start to appear a week prior to the critical June deadline.
Once you’ve created the Task in Operations, on the Tasks / Docs tab, open it up (by clicking on the up-arrow button the the left of it) to review and possibly add to it. The record will be tagged with your name but can be assigned to someone else by simply clicking in the Assignees field. If the record was created as a payment reminder, enter the amount due in the field so labeled if appropriate. If any additional notes are required, there is a place to record those as well.
Note that if the task is associated with a Vendor, you will see the Vendor, the Ops, the Tour, etc., referenced. If it has to do with a Booking, the Client and Tour may be referenced, and so on.
As you deal with each Task, mark it as completed by checking the “Completed” box on the dashboard or entering today’s date in the “Date Completed” field from the Task Detail View (click the up-arrow button to the left of any Task). In the Detail View, use the Task Notes field to make any further remarks. Any records that do not have to be kept once completed can be deleted by clicking on the trash can button in the bottom right corner or to the right on the task list.
If you have any questions that are not answered here Contact TourTools Support for assistance.



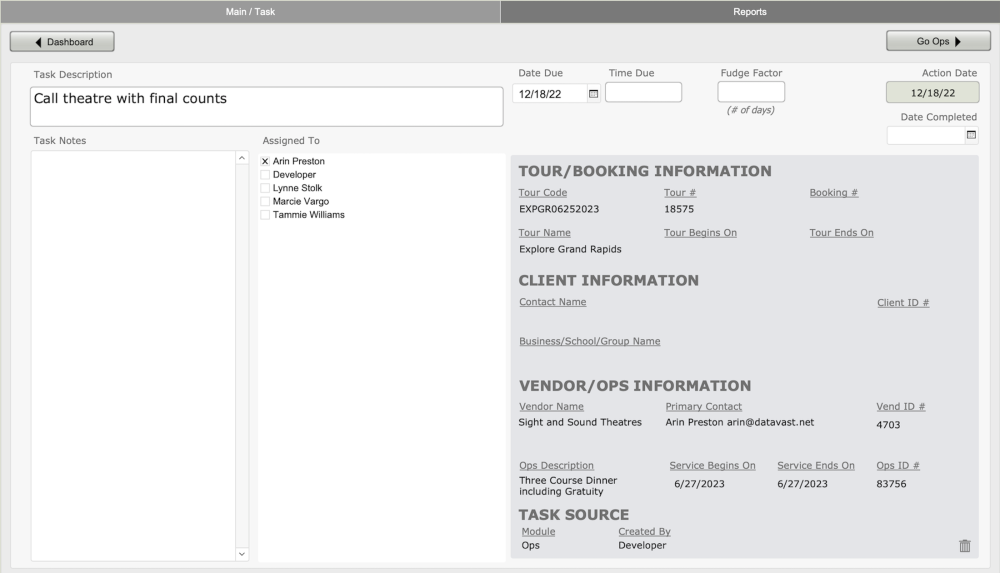

Post your comment on this topic.