Creating Client and Vendor eBlast Templates
To create and manage eBlast Templates, navigate to Settings > Business Settings > eBlast Templates. Your Vendor and Client templates are stored on separate tabs for more efficient management. Click on the + Add Template button at the top right corner.
You can also create a new eBlast template as you are building an eBlast (look for the New Template button in the 2nd step of the process).
Next, create your template. Keep in mind that this is just the default text; your staff will be able to add/delete comments to specific recipients on-the-fly as an eBlast campaign is prepared for sending. You can add attachments here and they will be included any time the template is used (again, they can be deleted from specific emails if needed).
Once your template is complete, click the CLOSE button.
Creating an eBlast to Clients/Vendors
The eBlast process in Client and Vendor are nearly identical so the directions for both will be found in this section. Whether you are in the Client Module or the Vendor Module, the first step in the eBlast process is to create a found set – the group of Clients/Vendors to whom you want to send an email. This set might be passengers on a specific tour, Vendors in a certain state, or Clients interested in a particular destination.
When you click the eBlast button at the top of the Client or Vendor List View, in the Feature Buttons bar, a message will remind you to first assemble your found set.
Next, click to highlight the contact types you want to include in the eBlast; then click the Select Template button at the top right corner to continue to the next step in the process.
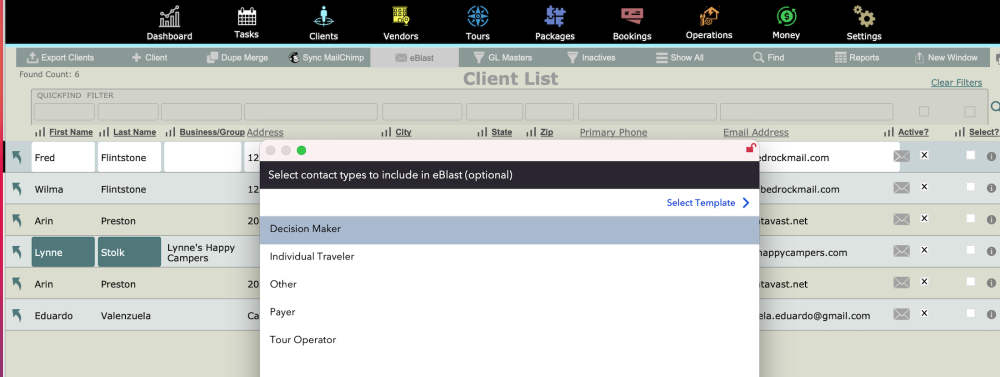
Next, click to highlight the template you would like to use in the eBlast (you can also click the New Template button to create one on-the-fly). The pencil button to the far right can be used to view and edit the template as needed. When ready, click the Review & Send button at the top right corner to continue to the next step in the process.
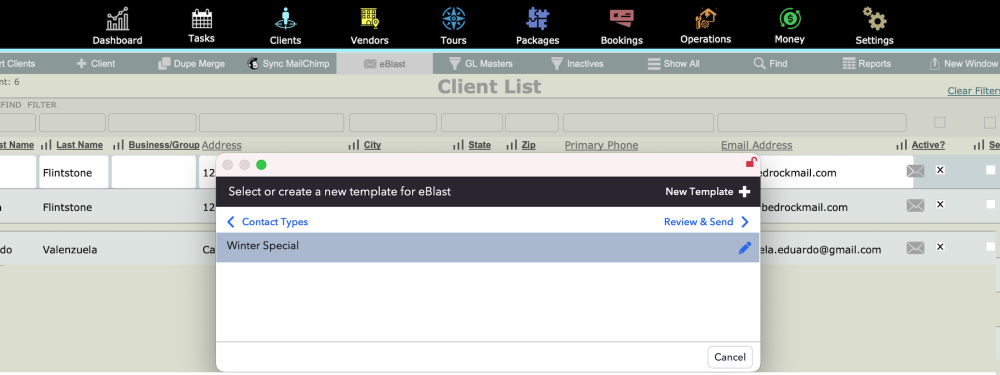
In this final step, click to highlight the contact types you want to include in the eBlast; then click the SELECT TEMPLATE (or NEW TEMPLATE) button at the top right corner to continue to the next step in the process. The pencil button to the far right can be used to view and edit the each individual email as needed; text can be added or removed, attachments added, etc. and if you click on an email it turns gray, indicating it will be removed from the campaign and not receive the email. Click on it again to re-add it to the campaign. When you are ready to launch the eBlast, click the Send eBlast button at the top right corner.
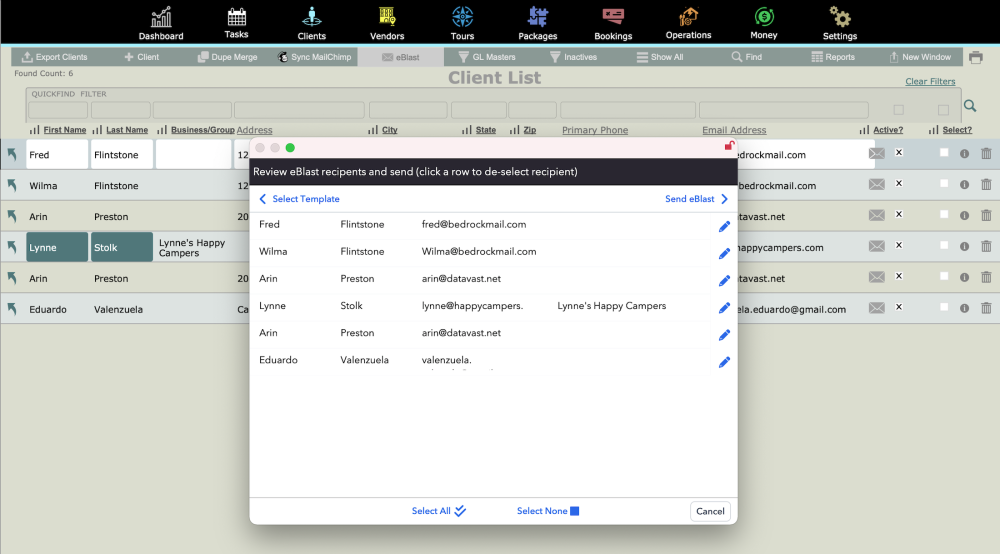
An email log entry will be made in every Client or Vendor record that was included in the eBlast; the log entry will contain all related content (and attachments, if you chose to save them; if you chose NOT to save them you will simply see a paperclip icon indicating attachments were present and the files names will be logged).
If you have any questions that are not answered here Contact TourTools Support for assistance.



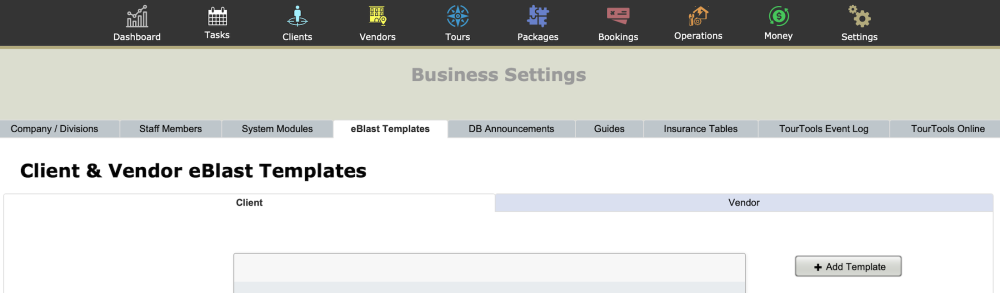
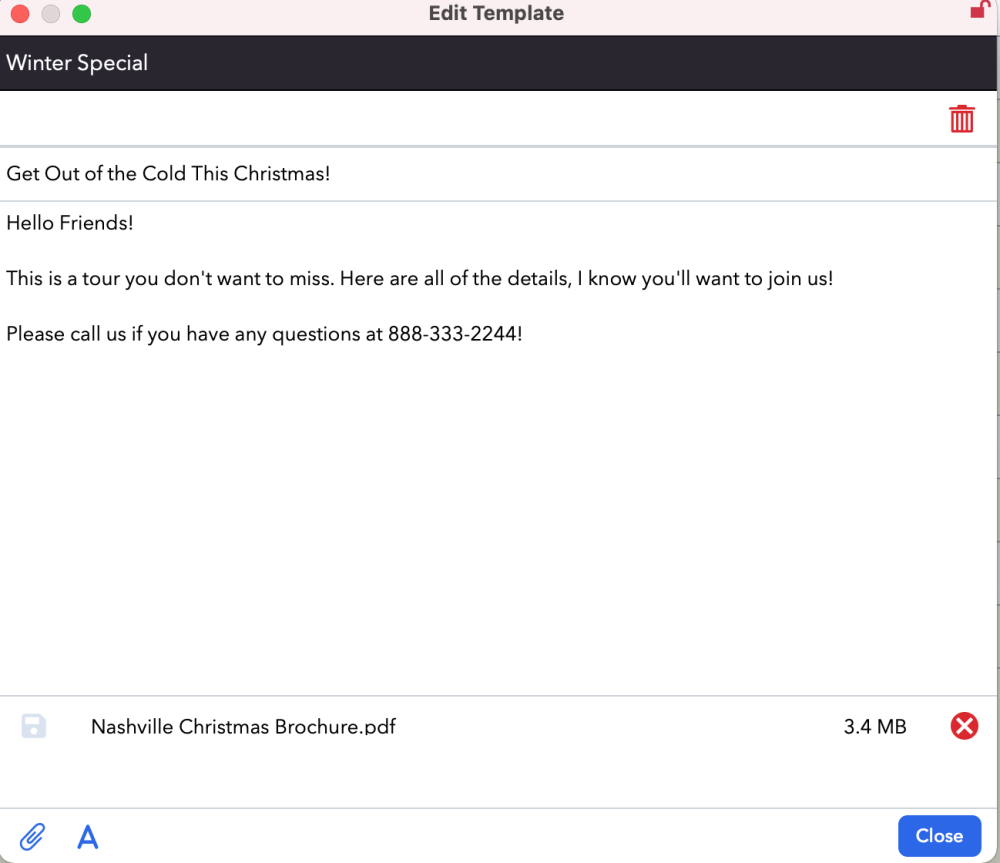

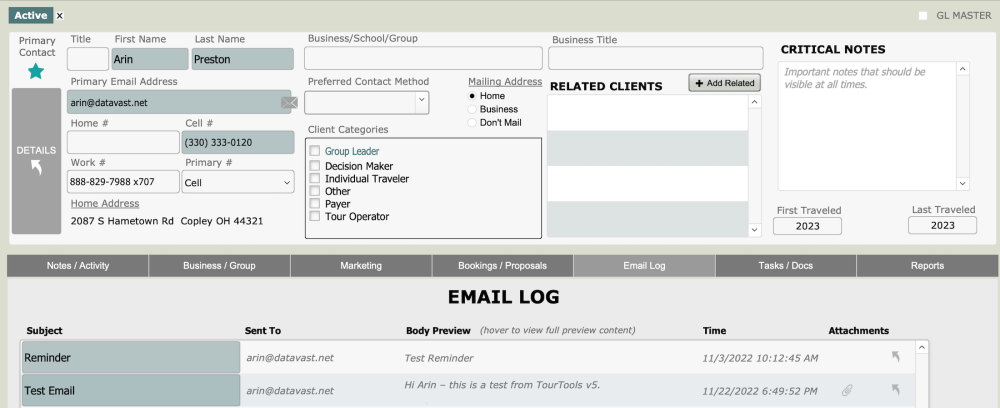

Post your comment on this topic.