All primary modules in TourTools have a Detail View. In this view, you can view all of the details related to a particular Package.
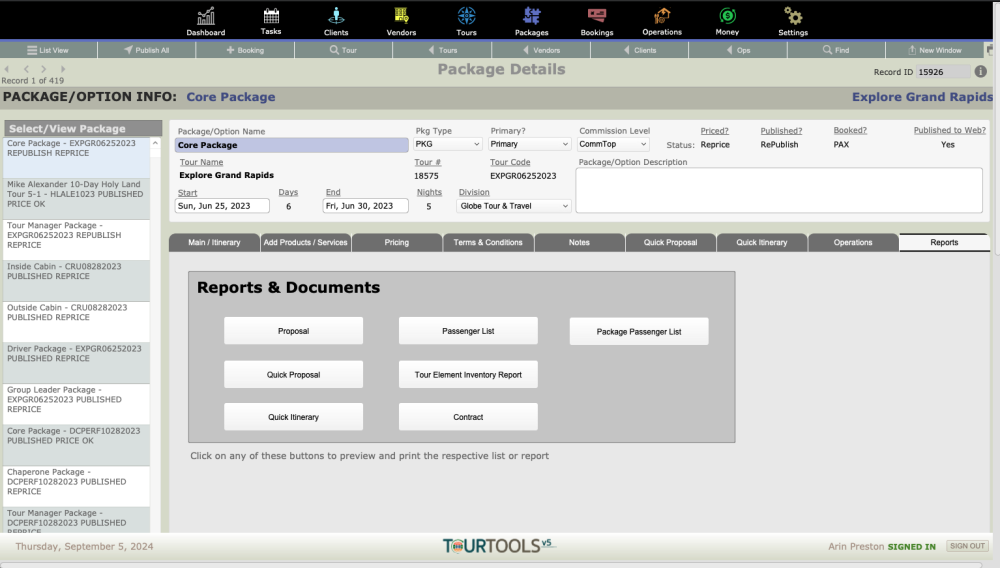
Feature Buttons
List View
Use this button to return to the Packages List View.
Publish All
Click this button to quickly publish all Packages related to the current Tour.
+ Booking
This button is helpful to operators that offer trips to the general public. The scenario is this: a res agent starts in Client when a call comes in, choses to Check Availability, and then moves to Tour and, ultimately, Package where the +Booking button could be clicked to launch the booking process directly out of Package for the selected Client.
< Tours
All buttons with a left pointing triangle will take you to related records. In this case, use this button to jump to the Tour related to this Package.
< Vendors
Use this button to jump to the Vendor records related to this Package.
< Clients
Use this button to jump to the Client record related to this Package.
< Ops
Use this button to jump to the Operations records related to this Package.
Find
You can search for one or a group of record(s) by clicking on the “Find” button. Type in your criteria and click SUBMIT. Click STOP to cancel the find process.
Once you have entered your search criteria, you can simply hit the ENTER key to begin the Find/Search.
New Window
Clicking on the New Window allows you to open other modules within a new window so you can view 2 or 3 at the same time – this is especially helpful if you have more than one display.
Exploring the Package Details Layout
To keep things simple, we’re going to address first of all the information seen on the top half of the Package record. After that, we’ll go tab by tab through the bottom section.
Your Package will initially be “typed” as a PKG but there are alternatives. To explain each type:
AIR: If you want to separately show and bill for the cost of air transportation, create an AIR Package.
BUS: A Package containing just the motor coach component would be classed this way.
DRVR: This identifies the Package containing services that will be used by the driver.
INS: There are several ways that insurance can be sold in TourTools™. If the cost of coverage is what might be described as a “flat fee”, in other words not dependent on the cost of arrangements purchased by the traveler, their age, or other factors; then creating one or perhaps several Packages will work for you.
LAND ONLY: This would be the counterpart to your Air Package; i.e. a bundling of the rest of the tour services in a Package classed LAND ONLY.
OPT: Options which will be available in addition to the basic Package, pre- or post-tour extensions, by example, would be categorized as OPT.
PKG: A standard Package usually containing all components of what might be considered the “core” tour. This may or may not contain air segments.
STF_DBL/STF_SGL: These identify Packages that will be used by your tour manager or other staff traveling with the group.
By default, your Package will also be set as Primary in the field so labeled. The alternative is to class the Package as “Other.” To explain the difference, an “Other” can’t be purchased without first confirming a “Primary;” the best example being a shore excursion on a cruise or a pre-tour hotel night. An “Other” Package would never be purchased on its own.
In the field labeled Commission Level, pick from the list of values to indicate the level at which this Package is to be commissioned. What you enter here relates to levels that you have assigned in the Client record of or a Booking related to an agency or a group leader. When the Package is sold to a Client identified as a Master Record or to a Client linked to a Master Record, a commission will calculate in the Booking record.
In the field labeled Division, you will likely see your company name unless you have multiple divisions and sell under multiple brands. If you do, this field will offer a drop down selection for you to choose from. This field is auto-set to match the Tour it is related to by default. If the field is blank (it should always contain some value otherwise your documents will not have a log or company information), that indicates it may not have been properly set in the Tour record.
If the Package cost is finalized, the Status will show as “Priced”. The alternative is a “Re-Price” indicator, which is a tip-off that 1) the Package hasn’t been priced; 2) the itinerary has been altered—something has been added or removed; or 3) the cost of a Package Element has been changed. Publishing a Package basically makes it available to book; values of “Published” or “Not Published” will present here. Under “Booked”, values of “PAX” or “No PAX”, indicate whether there are Bookings. Finally, the status of “Published to the Web?” will reflect a Yes or No value, dependent on whether or not the Package in question is visible on your website.
Also, post-pricing, you will see an indication that the Package is “Price OK”. The alternative is a “Re-Price” indicator, which is a tip-off that 1) the Package hasn’t been priced; 2) the itinerary has been altered—something has been added or removed; or 3) the cost of a Package Element has been changed.
Main / Itinerary Tab
This is the tab that displays the current itinerary for your Package and provides tools for managing and adjusting it.
For more information on building and managing itineraries, jump to the upcoming section on Itinerary Building.
Add Products / Services Tab
This is the tab where you will build an itinerary by creating Package Elements from Contracted Services found in your Vendor product Library. For more details on this process, see the following section on Itinerary Building later in this chapter.
Pricing Tab
This is the area where pricing and comps and margins will be established for the Package. It is also where you will tell the system that the Package should be published and made available for booking. For details on this process, please jump to the upcoming section on Package Pricing and Publishing.
Terms & Conditions Tab
This is where you will load, enter, and edit text that will appear on the actual Proposal document.

At the highest/source level, the Terms & Conditions are managed in Settings > Business Settings > System Modules > Terms & Conditions (accessible only to Owner and Manager logins). It is here that it is suggested that you load verbiage to cover any and all eventualities. Verbiage that does not apply to a certain Package can be easily deleted here on this tab.
For more information, see the Business Settings section in Chapter 1.
Notes Tab
This tab contains an area where free-form notes and history can be maintained, similar to Client and Vendor. Type your note in the upper field, then click the + Note button to add it below; it will automatically be stamped with your name and the date.
Web Tab
If you have TourTools Online added to your Back Office system, this tab will provide tools for managing the itinerary as it should display online. It allows you to:
- setup a day-by-day itinerary that shows up formatted online; the itinerary has nothing to do with product or inventory, though – it’s purely for display.
- publish or unpublish the package from the website, which you can also do from the Tours > TourTools Online tab
- hide or show individual price options (e.g. – you want to reserve singles for group leaders, and only make quads available online)
For more details, jump to Chapter 10 section about Managing TourTools Online in FileMaker.
Operations Tab
Upon publishing your Package, Ops records will be created. They can be referenced here and the up-arrow button functions as a “hot key” to jump to the related Ops record.
Reports Tab
This tab will show you all of the available Packages reports, including one of the most important documents in TourTools – the proposal. To learn more about each one of these reports, visit the Package Reports & Docs topic.
If you have any questions that are not answered here Contact TourTools Support for assistance.







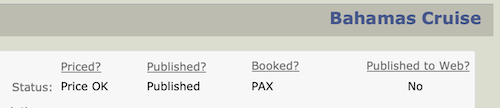
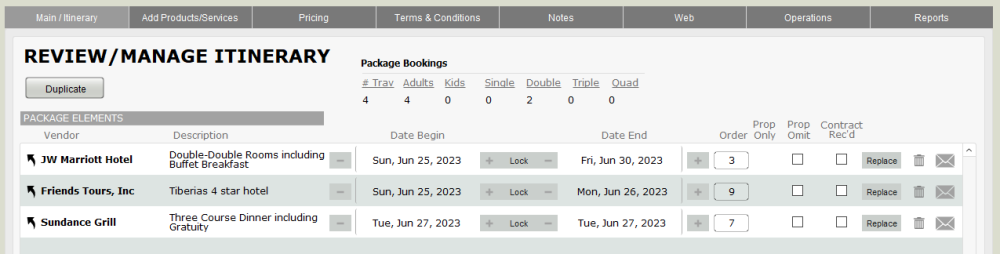
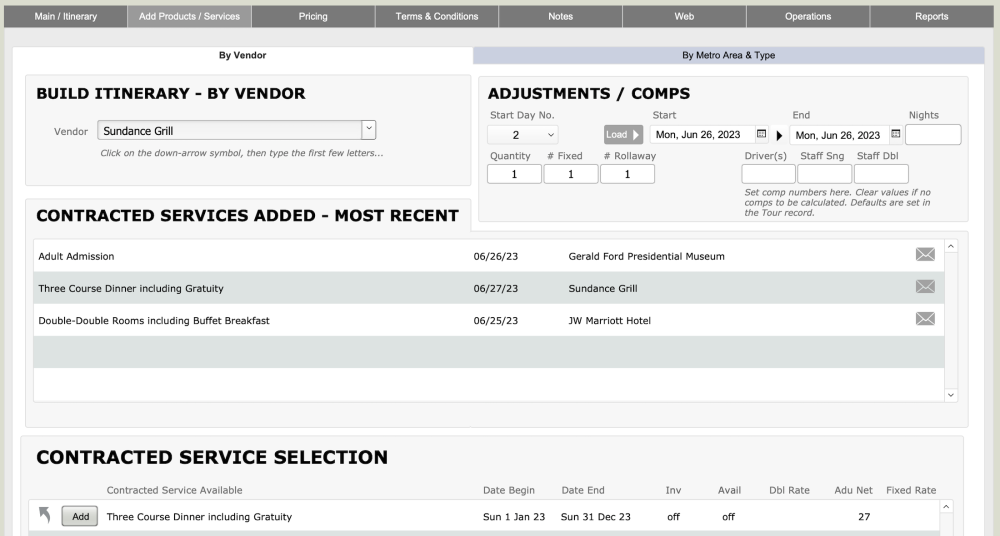
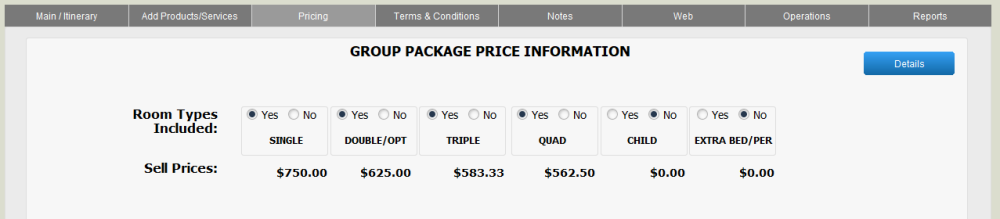
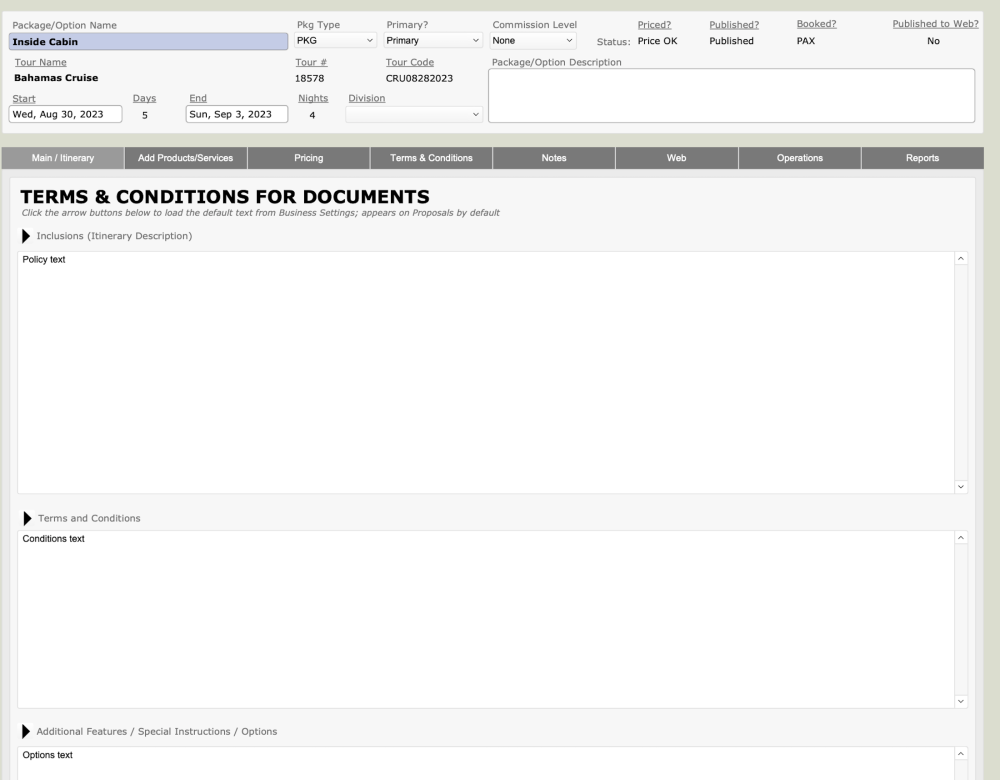

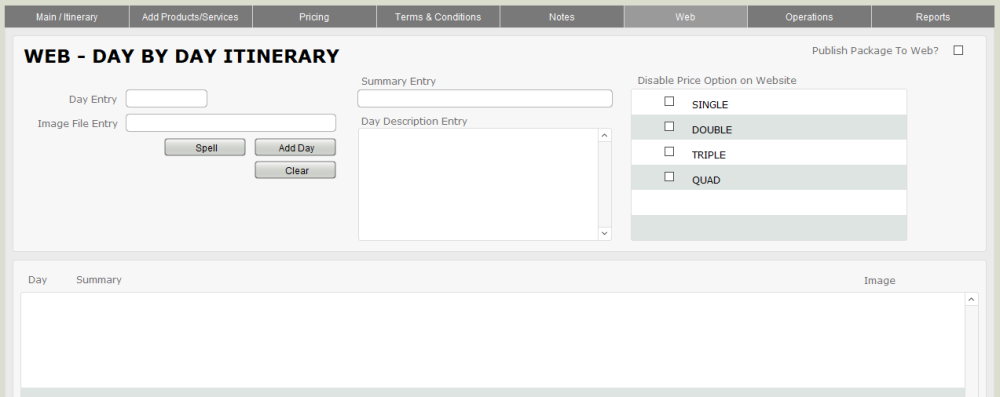
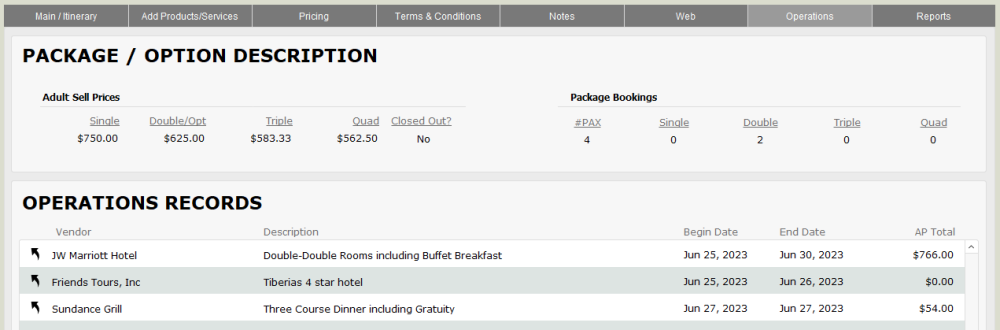
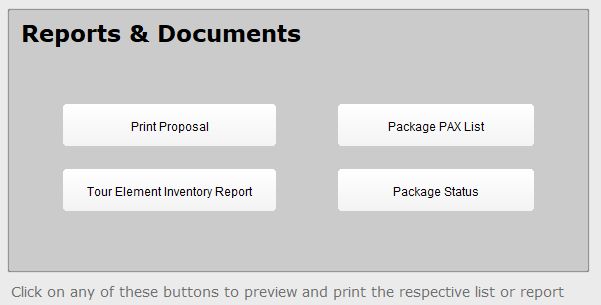

Post your comment on this topic.