The section of the chapter demonstrates how the TourTools Online (TTO) website looks, feels, and functions as used by travelers and group leaders. TourTools Online is styled to match your website so that users rarely even notice they have moved from your primary domain to a subdomain and to the TTO web application.
View Trips
The home page shows all public tours and private tours you wish to share. A Tour Code is used to access private tours, such as student group tours.
Tour Description
On this page you can describe the tour, include a photo, tour dates, number of days and nights, special feature locations, and provide a link to your travel brochure for users to download and browse offline.
Tour Brochure
Book A Tour
To book a tour, your customers will either log into an account they have already created or create a new one.
To create an account the following information is gathered: Email, password, name, primary address, and at least one phone number. The form can be customized to your needs, and flags are used to show customers which fields are required. Each field is validated as information is entered.
If a required field is forgotten, the page will show an error message, then direct the customer to the field that needs to be filled out.

Select Core Package
Customers can review the various occupancy options along with the cost per person, as well as the real time availability. We have four occupancy options available: single, double, triple, and quad.
You have the option to disable bookings if the tour is oversold. You can also start a waitlist. A simple tour itinerary is located on this page.
Selecting Optional Packages
If a tour has optional packages available, they will appear here. You will be able to control the availability of these packages, and your customers will be able to assign them to all or a select number of passengers on a later page.
Number of Seats
If the occupancy number does not match the passenger number, for instance when a student tour operator is booking one passenger into a double or triple occupancy room, roommate names are required. This can be configured to force the occupancy number to match the passenger number if you wish.
Edit Passenger Information
Customers will enter information for each passenger. Each field is validated when the information is entered, and fields with “flags” are required. By default, the following information is collected: Name, nickname, allergies, dietary restrictions, birthdate, and gender. This can be customized to add additional fields, such as passport information or general health information. A Booking Notes field at the bottom of the page can be used to add additional notes, such as special accommodations.
Assign Packages
If optional packages are available, customers can assign those packages to all, or just some of the passengers. This can be customized, and even disabled if you choose to have the optional packages assigned to each passenger.
Sign Terms and Conditions
By default, the name and date of the tour is shown, as well as the number of deposits required, the amount of those deposits, and the dates they are due. Cancellation penalty information is also included, showing cancellation dates, and the amount of the penalty. During deployment, you will need to send your terms and conditions to us, which we will use to fill out this page. Customers will need to check that they have read and understood the Terms and Conditions, then enter an online signature that will be stored in Tour Tools, as part of their online booking.
Payment Information
Here customers can see an overview of their booking, including the select tour, the package information, the number of passengers, the availability and cost, the total balance, and a list of passengers. The payment schedule is shown, including amount and due dates.
Customers can choose to pay deposits, the full balance, or another amount. This can be configured as needed. Credit card and billing information is gathered, with the billing information being auto-filled based on the previously entered contact information from the account registration. Users may change the billing information if it is different from their registration information. Credit card information is not stored, so that the site is fully PCI compliant.
Confirm Payment Details
Customers will have a chance to review the payment information before submitting the payment. On this page they will see a summary of the tour, the payment information they have entered, and a button to make changes if needed. Once the Make Payment button is clicked, the payment is sent to the payment gateway to be processed, and a booking record is created in the Tour Tools database.
Reservation Confirmation
On the reservation confirmation page, customers are shown a thank you message, as well as an electronic copy of their invoice. This invoice includes tour information, package information, passenger list, the payment record, and a balance summary. From here, users can view their account, make another reservation, or print the invoice.
My Account
Returning users will see a list of their current reservations and account details. They can update their contact information or password, and make additional payments on existing bookings, regardless of if the booking was made through the app or the website.
Making an Additional Payment
When making an additional payment, customers are taken back to the same payment page they used previously. If no deposit is due, only the Pay Balance and Other Amount options are available.
The payment confirmation page is also the same as before, but after making the payment, the payment record on the Reservation Confirmation page will reflect the new payment in both the payment list on the left, and the balance summary on the right.
Group Leader Portal
Group leaders will start at the Reservations Website, select Group Leader Login, and use their username and password to login.
Group leaders have access to additional information about the tour or tours they are leading, through the portal. Selecting a tour name will then lead to an overview of the tour.
Overview of the Tour
This page includes a list of the bookings that have been made, a passenger list, and the contact information for the booking. The contact information may be different then the passenger list, especially in cases where a parent has booked a tour for their student. The status of the booking, the balance due and balance total can be viewed on this page. These are the default details, and they can be customized to show or hide fields as you wish.
Actions
Group leaders also can perform several different actions, such as viewing the rooming list, emailing all passengers, and returning to a list of the tours that group leader is leading. Below is an example of a rooming list. The rooming list includes the room number assigned, the room type, the passenger gender, and the age of the passenger. Room numbers are assigned by default in TourTools by the reservation agent, and there is an option to allow the group leaders to assign the room number.
When selecting Email All Participants, know that the user emails are not shared, as the emails are sent via a blind carbon copy (Bcc) to protect privacy.
If you have any questions that are not answered here Contact TourTools Support for assistance.



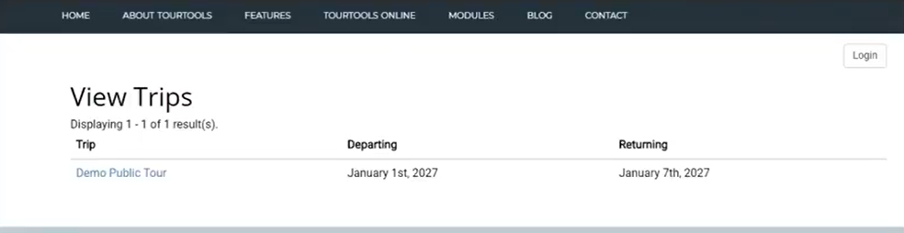
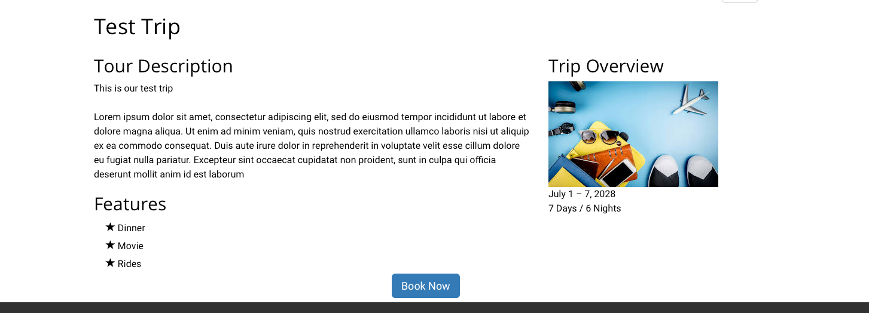

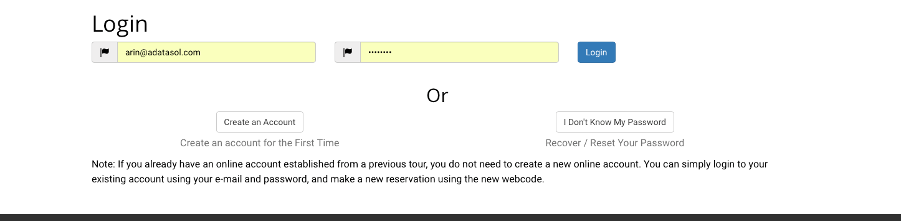
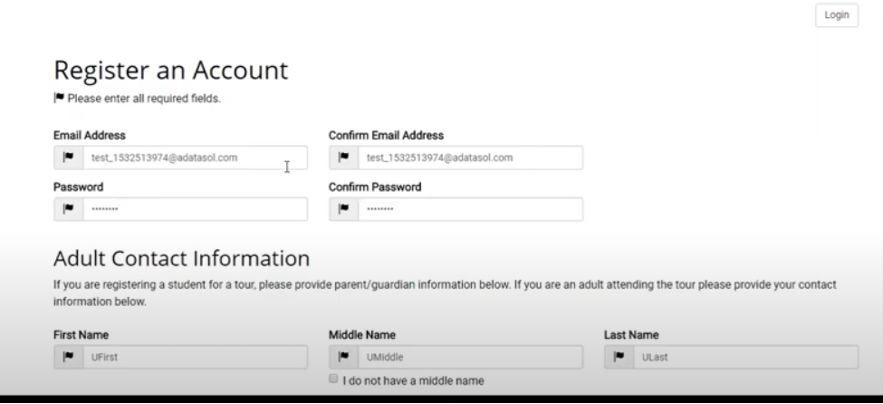
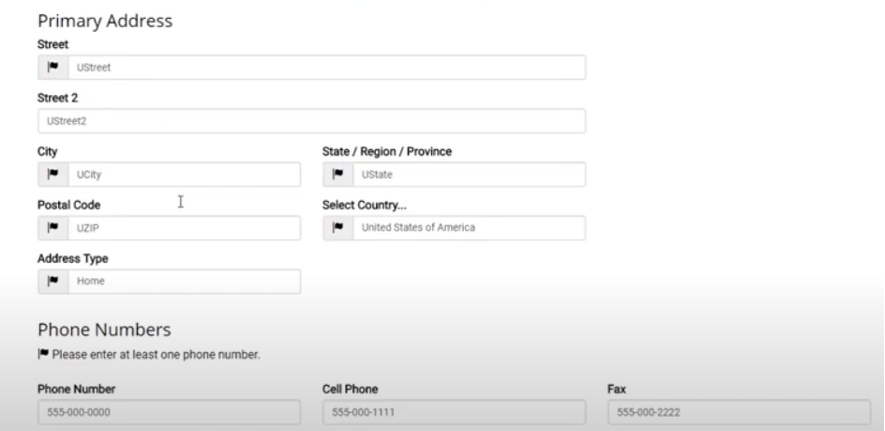
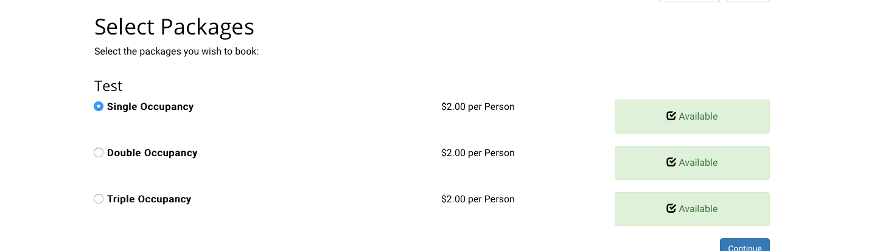
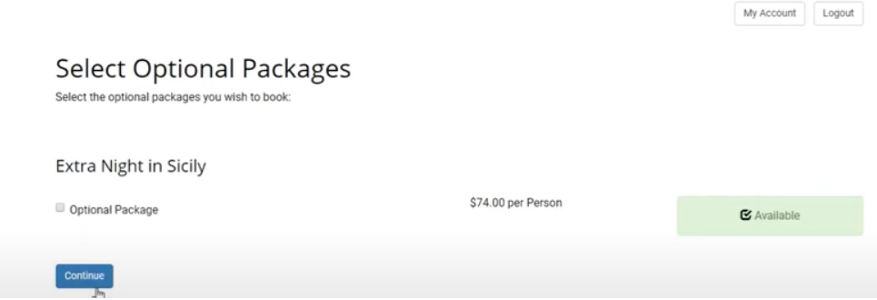
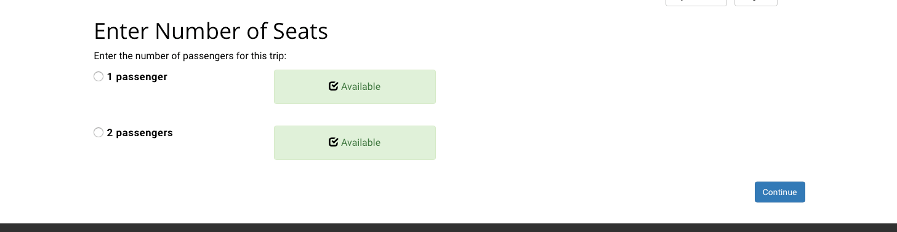
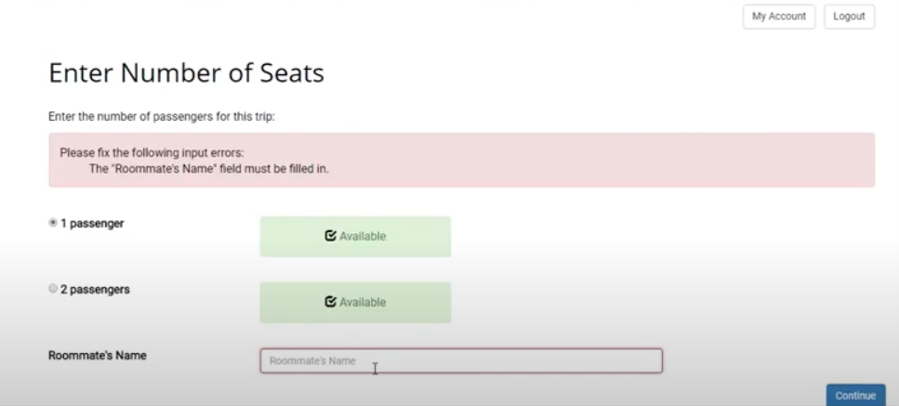
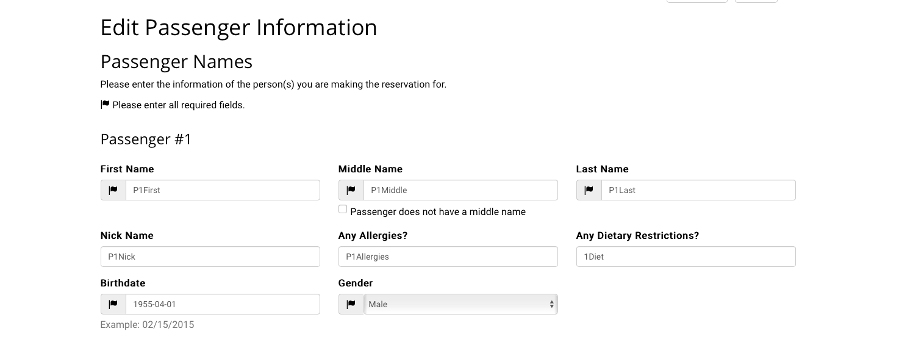
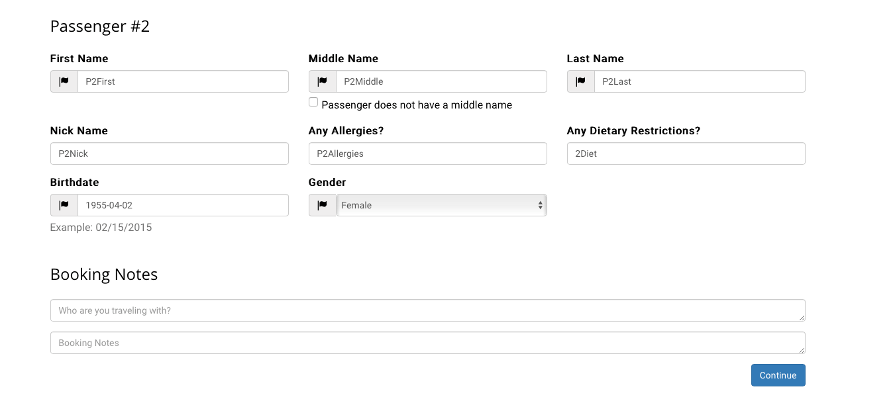
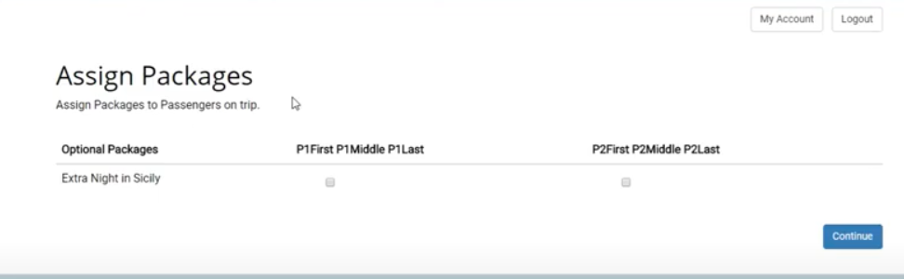
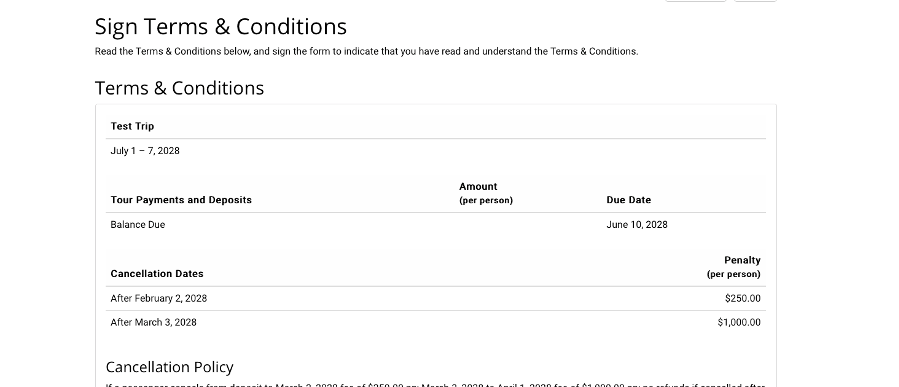
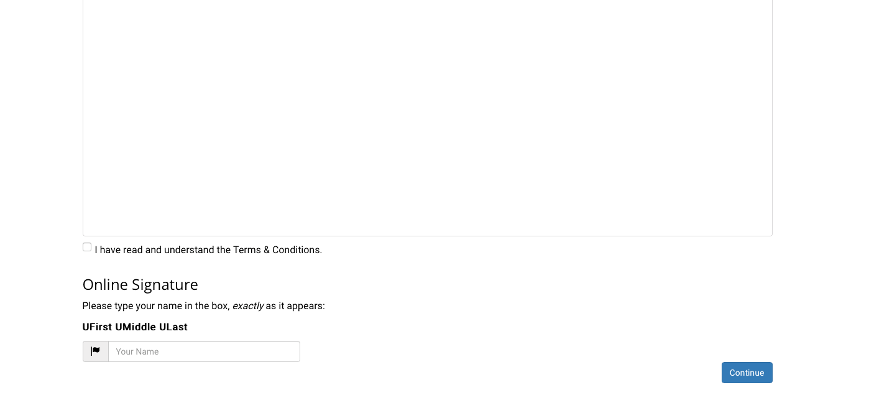
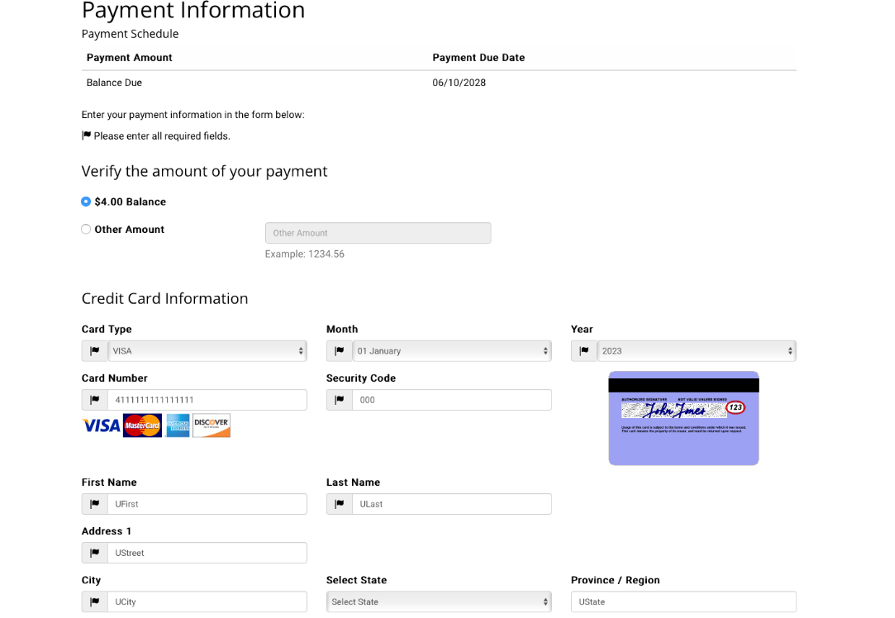

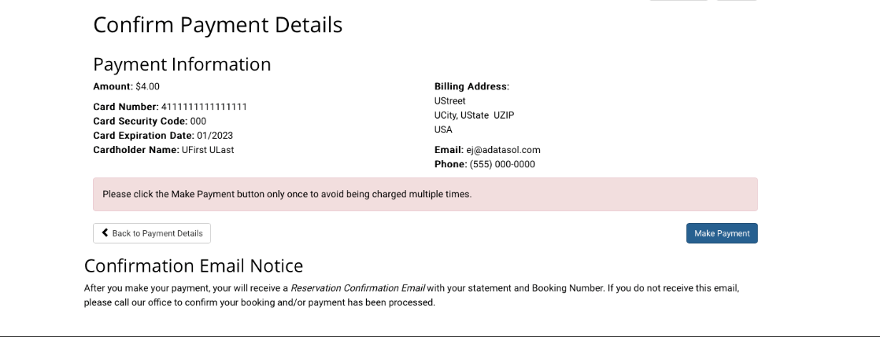
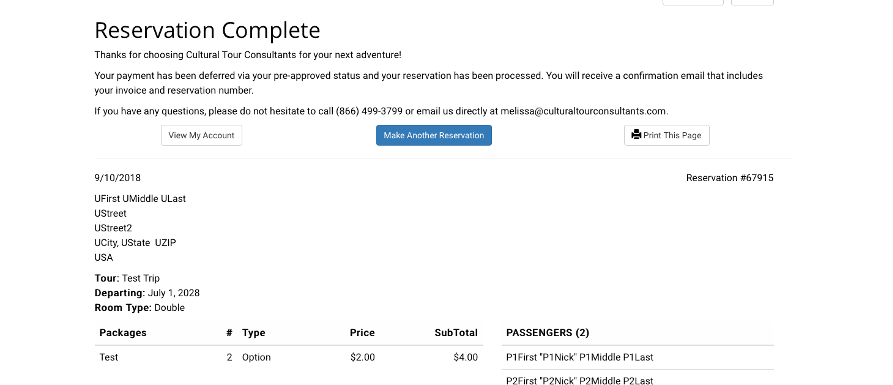
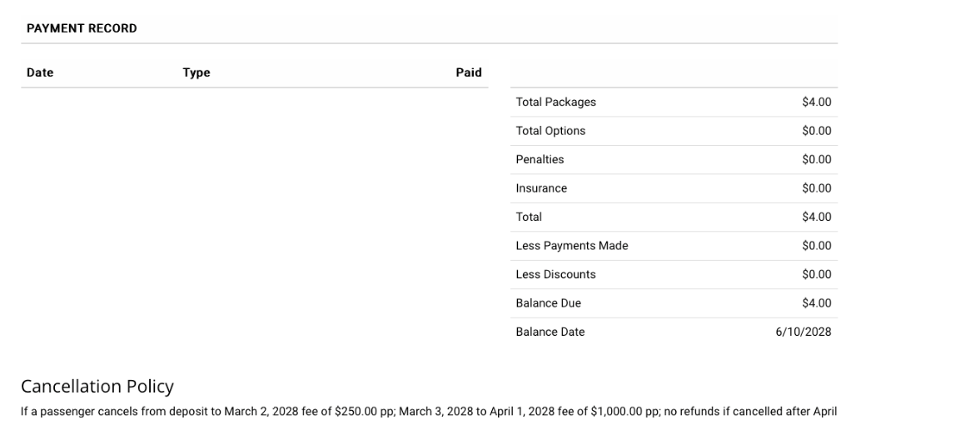
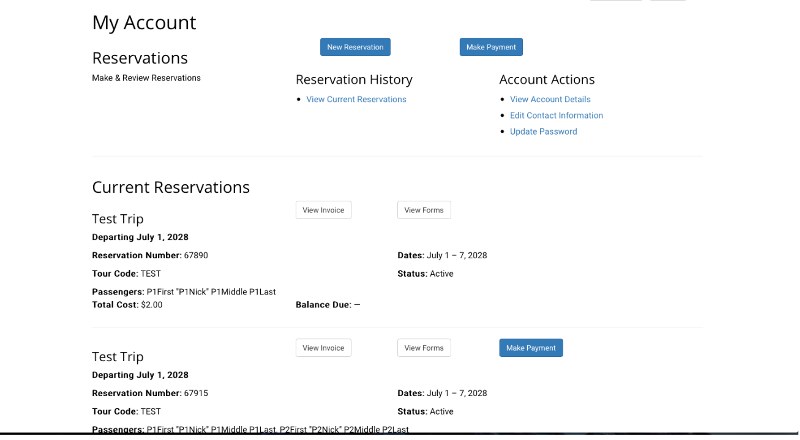
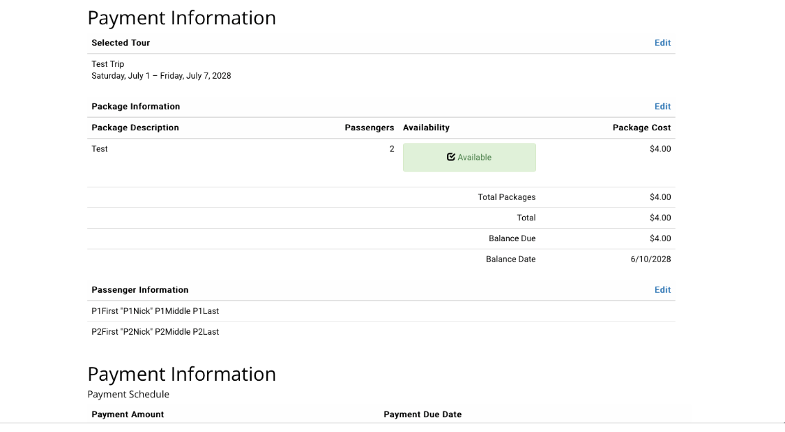

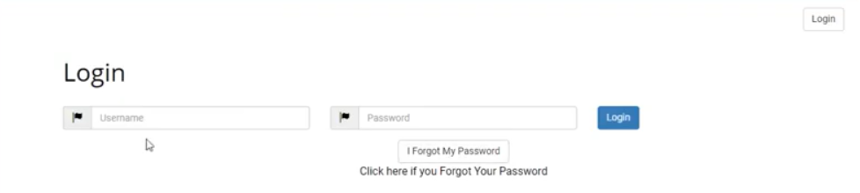
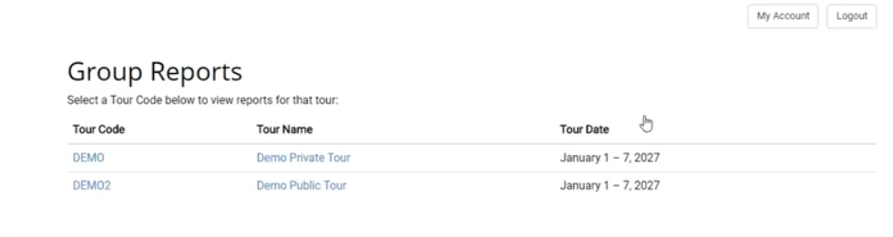
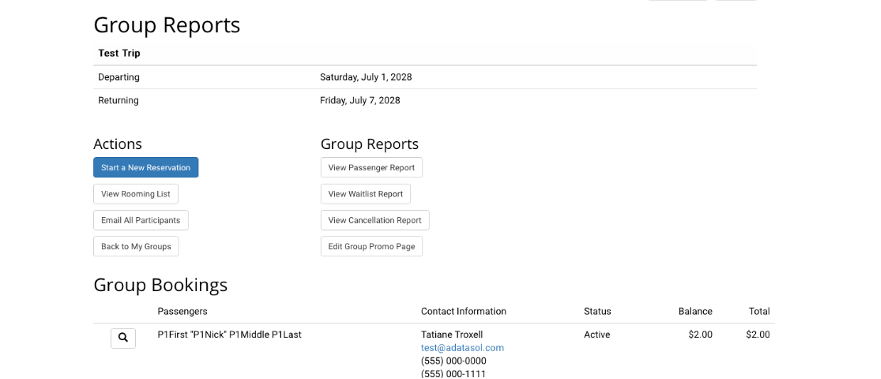
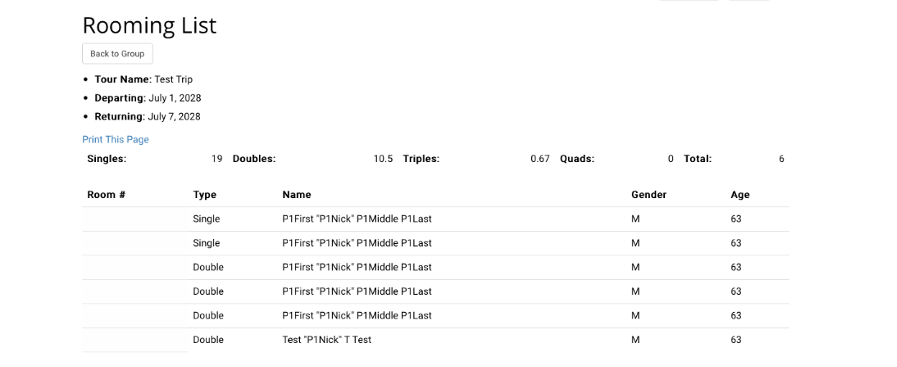

Post your comment on this topic.