Navigate to the Pricing tab in the Package being built to begin the pricing and publishing process.
By clicking on the Details button on the right-hand side of the screen, you can see the Cost Factor has been populated from the Cost field on the front page of Tours and can be changed here (the updated figure does not re-populate the field back in Tours). This is the number of passengers over which any of your fixed costs will be pro-rated.
If this Package is commissionable, enter a percentage in the field labeled Comm.
In the Margin field, indicate your margin of profit; again, a decimal entry.
Pricing & Comps in TourTools
The numbers you see in the fields labeled Comps to Budget in Package are populated from the similarly-named fields back in Tours and are what you saw as you considered the question of allowing for comps when you linked Contracted Service records to the itinerary using the “Attach” or “Build from Package” process.
There is an alternative for calculating the cost of comps needed for your tour personnel, as compared to what was explained as part of the “Attach” or “Build from Package” methods, and that is to use the fields you see in the center of the Prices layout.
The process goes as follows: As you use either of the two methods to build the itinerary, do not make any allowance for comps. After building the Tour Manager and Driver Packages, reference their costs, and enter them—as shown in the example— on the Package Comps tab of whichever Package(s) need to cover the cost for personnel. This method allows you to pick and choose which Packages will share in these costs but is a little less “sharp pencil” than the alternate approach, given you are not considering and making allowance for the comps that may accrue to you from the Vendor as you attach each individual service to the Package.
Describe the “what” in the Comp Description field, the cost in the Amt field, and indicate “how many” in the Fac field. The Subtotal will calculate automatically, and the total will populate the field labeled Tot Comp Costs. That amount will be prorated over the number indicated in the “Cost Factor” field and the resulting figure, representative of the amount that each paying passenger needs to contribute—will display in the Pkg Comp PP field.
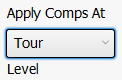

When you’re ready to establish your selling prices, click on the Set Price button. The net value of all services—including comp allowances—will be swept to the Net fields, and the combined total of your profit margin and allowance for commission will show in the Profit & Comm fields. The two amounts combined will populate the Sell Prices fields, and the resulting percentage of profit/commission—after rounding—will be reflected in the fields labeled Margin. If you want to adjust the suggested selling prices, enter your preferred amounts in the Adjusted Prices fields, click on the “Adjust” button, and the numbers will refresh.
You’ll note that the selling as well as net costs are stored at the bottom of the screen. If you want to make a comparison of prices based on varying passenger counts, simply change the number in the “Cost Factor” field and re-price the Package. When you determine which prices you actually want to lock in, click on the “Select” button to re-load the figures to the active area.
Before proceeding any further, double check which room types you plan to sell by selecting/ de-selecting the Yes/No options displayed. Note: If your Package contains per-person and/or fixed services but no room component, only “Dbl/Opt” should be “Yes”.
Moving on, the last thing you will do is click on the Publish button, which makes the Package available for viewing and sale in Bookings. If you have created multiple Packages, it is possible to publish them all at once by clicking on the button labeled “Publish All.”
After publishing, you will be asked if you want to load Ops records. It is suggested you always answer in the affirmative. Ops records can otherwise be loaded manually using the “Load Ops” button at the top of the Package List View.
Finally, once your Package is priced and published, this is what the status fields at the top of the screen will reflect.
The alternative is a “Re-Price” indicator, which is a tip-off that 1) the Package hasn’t been priced; 2) the itinerary has been altered—something has been added or removed; or 3) the cost of a Package Element has been changed.
If you have any questions that are not answered here Contact TourTools Support for assistance.



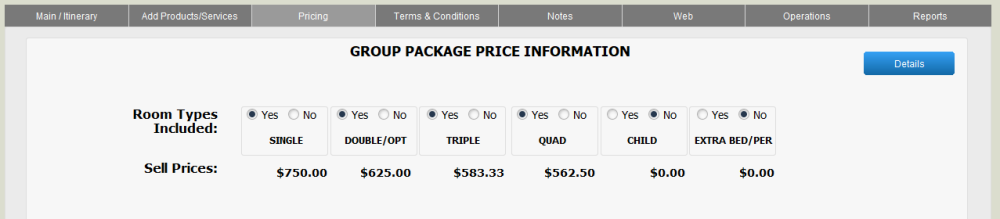
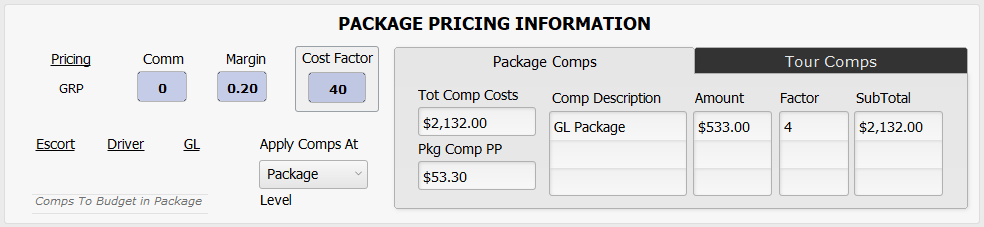
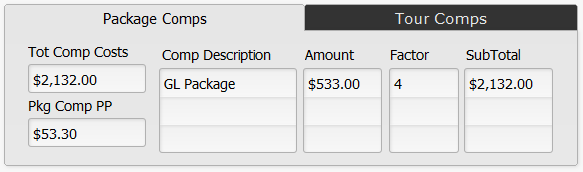
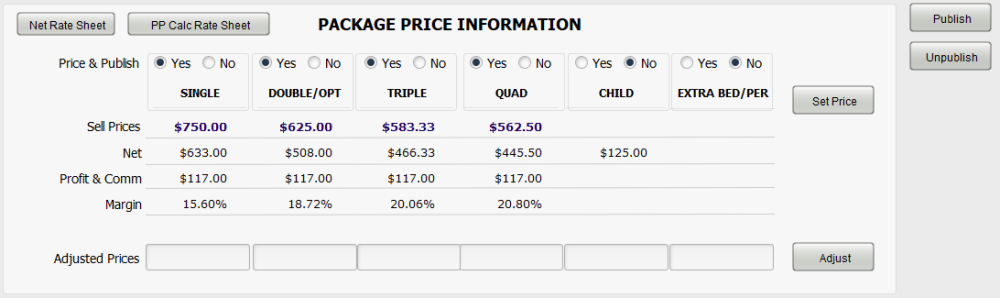

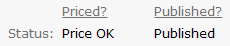

Post your comment on this topic.