PC|Windows Workstation Setup
Please follow these steps to ensure proper setup of workstations that will be accessing the TourTools Back Office system. This document is written for Owners/Managers, working alongside IT personnel if needed, and assumes a certain level of familiarity with basic IT tasks.
1. Add New Staff Member to the TourTools system
Step A
Log in to TourTools as Owner or Manager
Open TourTools and log in as either Owner or Manager – only these accounts are allowed to add and delete Staff Records. A list of login account names and passwords were provided to the Owner upon purchase of TourTools.
Step B
Add the Staff Member to TourTools
Add the new staff member to TourTools by opening the Business Settings and selecting the Staff Members tab.
From there, click the + Staff Member button to add the new Staff member to TourTools. Note how the name is entered in the Staff record; it will be important to set the Username in Filemaker to match it, exactly (e.g. – If it is Barb Smith in the Staff record, it should not be Barbara Smith in the Username preferences to be set in step 3 below.
2. Install FileMaker Pro on the Staff Workstation
Once you complete the purchase of FileMaker, you will receive an email containing the license key and software download links. Download the installer for FileMaker Pro Advanced to be installed on user workstations.
Install and register the software as directed in the automated process. Do not add a shortcut to FileMaker to the user desktop, as this can cause confusion. You will be given a Launch File that can be distributed and placed on all user desktops to make access to TourTools quick and easy.
3. Set Up FileMaker Preferences & the TourTools Launch File
Step A
Set the Username in the FileMaker Pro Preferences
TourTools should be closed (if open) and FileMaker Pro should be opened by itself. Once it is open, go to the FileMaker Preferences from the Edit Menu (If you are on a Mac, it will be in the FileMaker Menu). On the General Tab of the preferences, about half way down, type in the User Name as the staff member’s Full Name as entered in the staff record in step 1.
Step B
Identify Which Login Account is Assigned to the User
The Owner will assign the user with a TourTools login appropriate to the level of access they should have to the system; these credentials should be saved to the Keychain or Credential Manager on the workstation and not given to the user directly.
TourTools has 5 accounts, by default, for accessing the system (credentials provided at time of purchase):
- Owner: Allows the highest level of access to the system short of “full access” privileges, which are reserved for TourTools developers only – the Owner login has access to all system settings, data, and reports.
- Manager: Allows access to value lists, layouts, exporting of records, deletion of records and data warning overrides; has access to limited financial information.
- Operations: Can do all that the Reservations login can do but can also create Tour, Package, and Operations records; access is denied to spreadsheets after pricing.
- Reservations: Can create and edit, but cannot delete or cancel, Client or Booking records; cannot create Tour, Package, or Operations records.
- Help: Can basically browse records – cannot create or edit; can run some reports including brochure requests/labels; can run Receipts, Confirmations, and Invoices; Most data, including financial information, is restricted/protected.
For more information, here is a detailed permissions matrix.
Step C
Add the TourTools Launch File to the User Desktop. Ask TourTools support to provide this if you have not received it.
Step D
Save the User Login Credentials
Open TourTools by double-clicking on the Launch File and check the box to save the TourTools Login information. Enter the account name and password that was identified in the previous step.
If at any point the user/workstation is given a different login account (a new level of access), the existing saved credentials will need to be deleted from the Keychain or Credential Manager and resaved with the new credentials.
Changing Login Account/Permissions on a User Workstation
To log in as a different user in TourTools, follow these steps to remove the saved credentials and enter the new ones:
- Close TourTools if it’s currently open.
- In control panel, click on Credential Manager

- Click on Windows Credentials
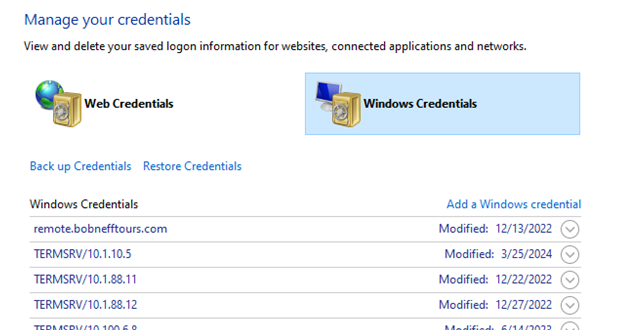
- Scroll to the generic credentials section and you will see saved filemaker logins, here you can edit or remove the credentials.
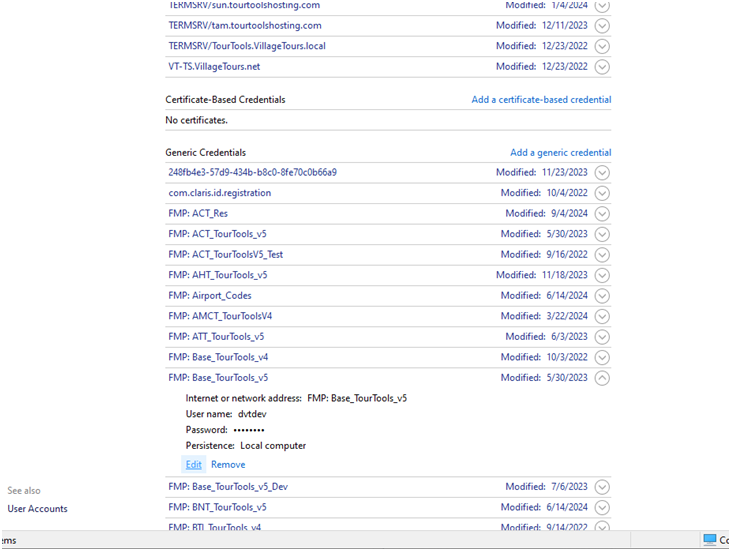
- Reopen TourTools. You will be prompted to enter the username and password again.
If you have any questions that are not answered here Contact TourTools Support for assistance.



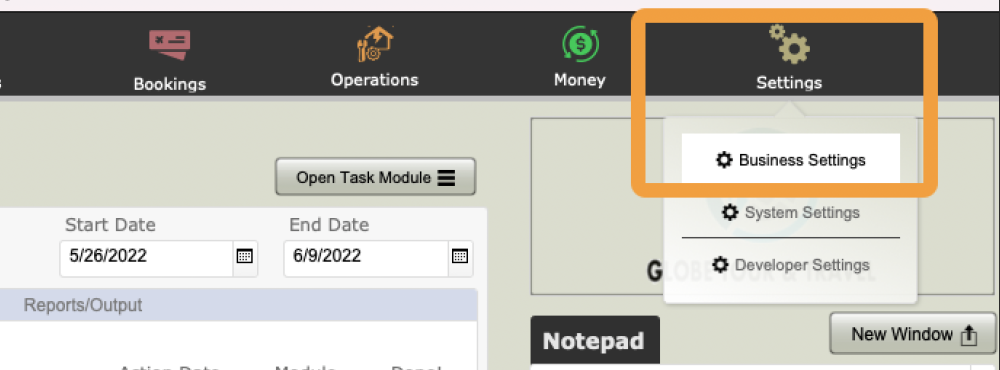
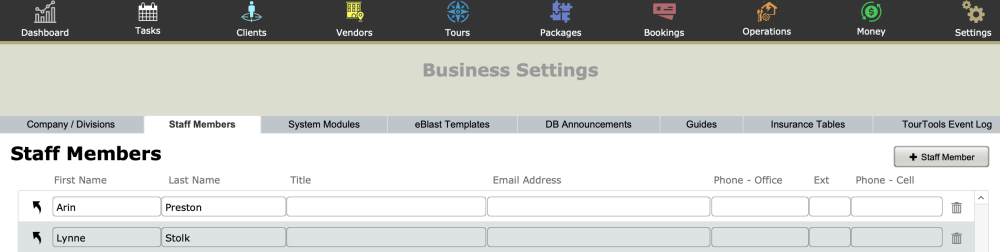
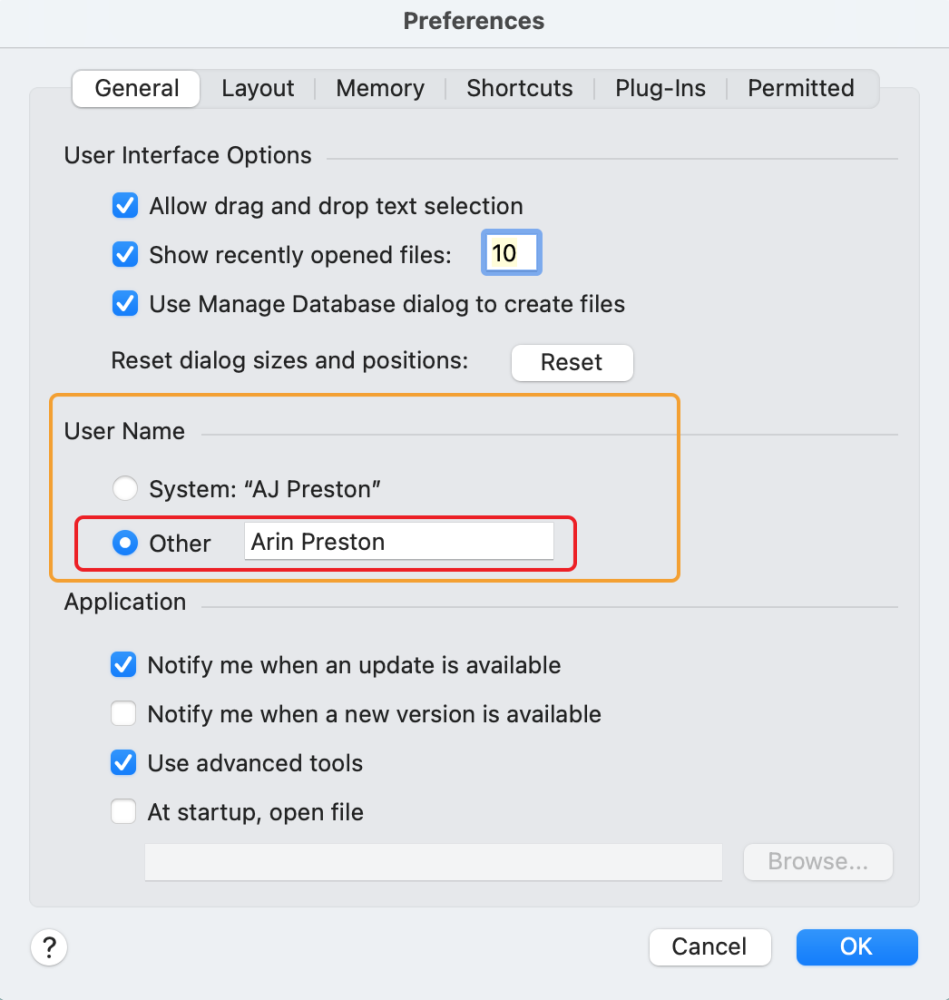

Post your comment on this topic.